- USDT(TRC-20)
- $0.0
Every major Windows update since Windows 8 has come with a redesign of the Start menu, and Windows 11 is no exception. This time, though, Microsoft took a radical approach: The taskbar is centered, the Start menu is devoid of live tiles, and there are only two sections—pinned apps and recommendations.
If you find yourself unhappy with the Start menu's new look and feel, there are changes you can make to improve it—or remove it altogether.
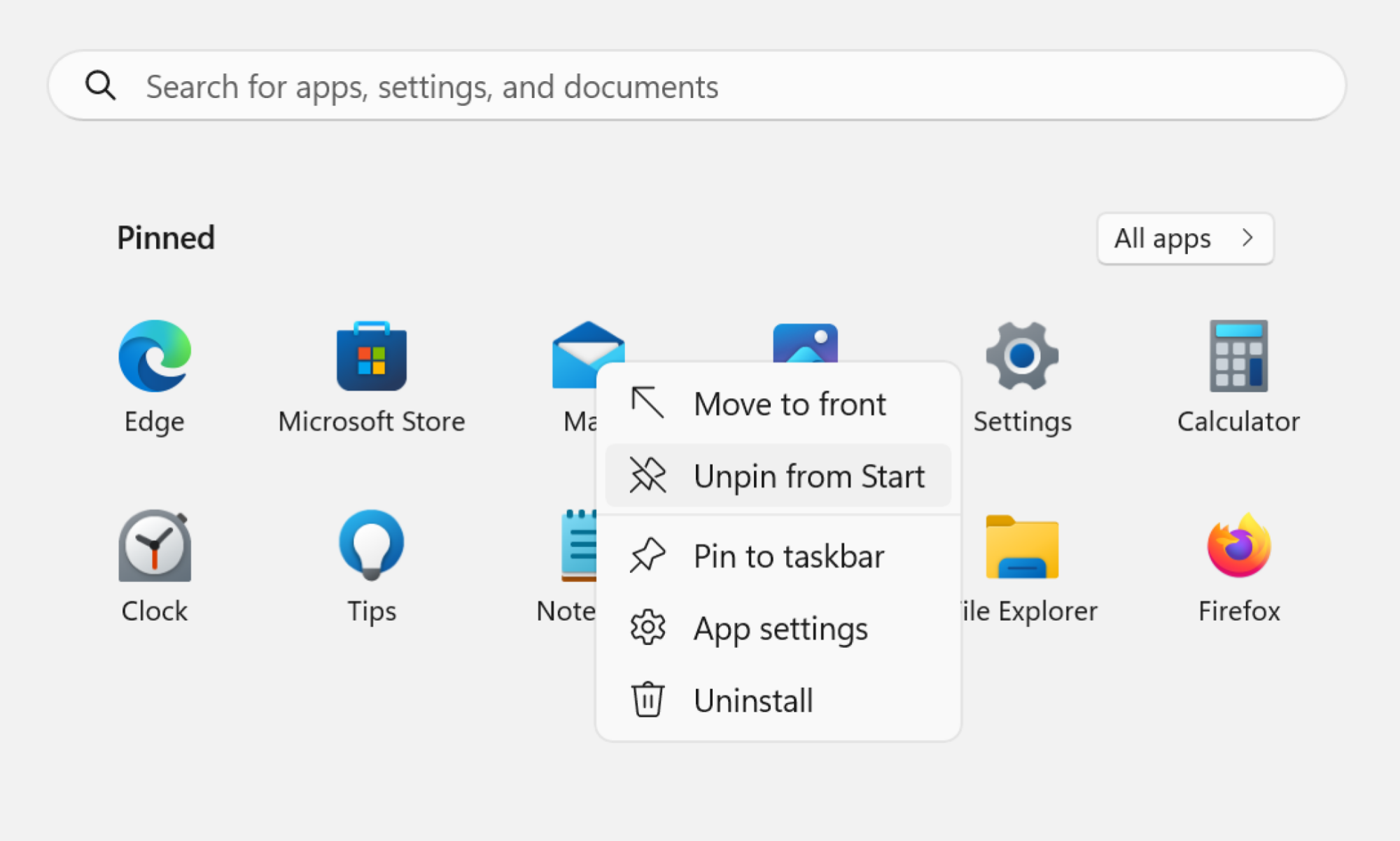
Credit: Khamosh Pathak
Let’s start by customizing what is now the only major part of the Start menu (RIP Live Tiles). In the Pinned section, you'll see a list of apps that are designated to the Start menu. You can click the “All Apps” button to see a list of all installed applications. But the Pinned section will, by default, only show you a list of mostly Microsoft apps. Once your PC is set up, we recommend unpinning the default apps, and pinning the apps you’re actually going to use.
Right-click any app in the Pinned section and choose the “Unpin from Start” option. Go to the “All Apps” section, right-click any app you want to pin, and choose “Pin to Start.”
Once you have pinned everything you want, drag and drop to rearrange the apps however you’d like.
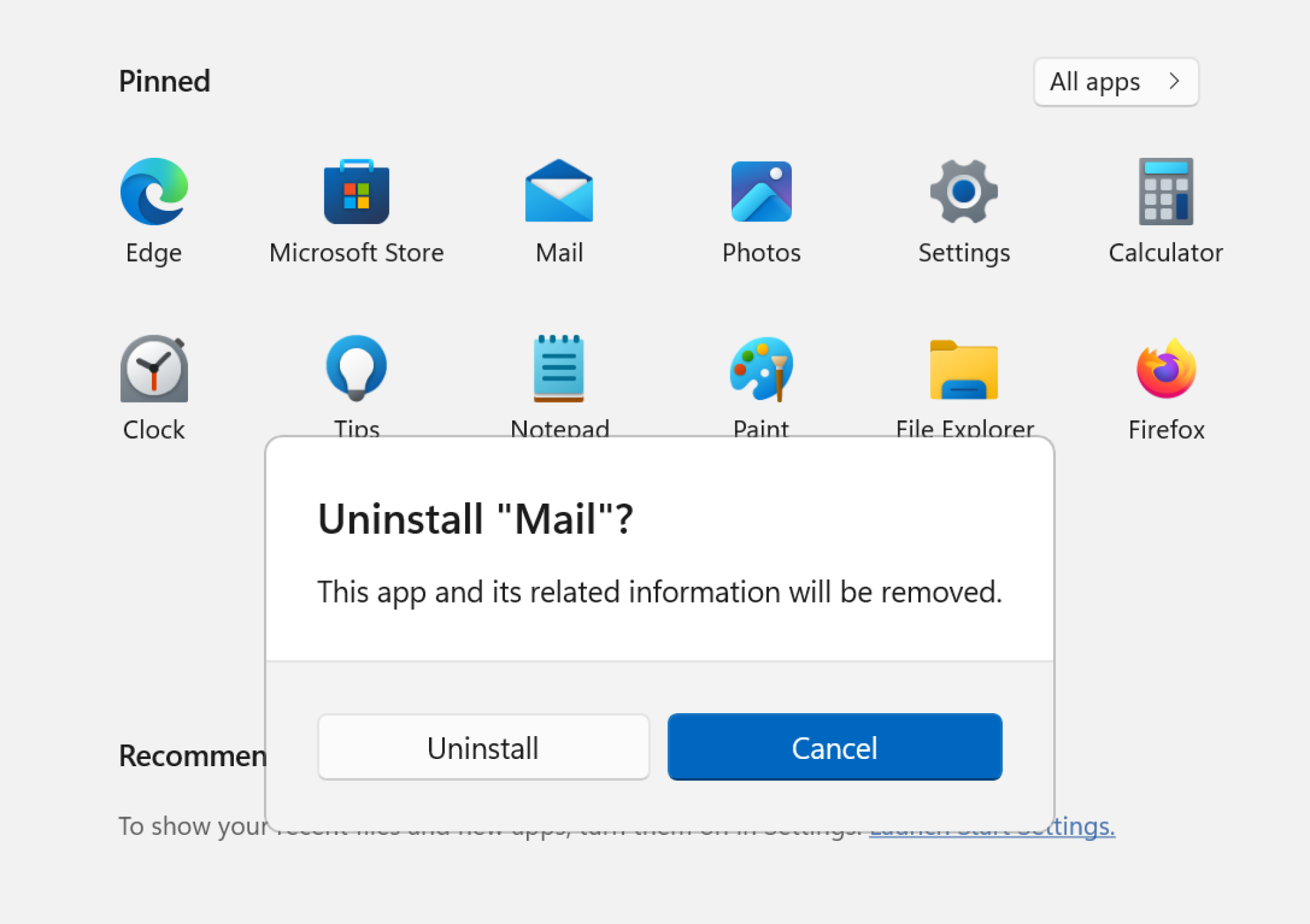
Credit: Khamosh Pathak
If you've just bought a new Windows 11 laptop, chances are it came with a bunch of bloatware that's also going to be clogging up your Start menu. Honestly, do you really need to see TikTok in your Start menu every time you try to search for a work app?
Thankfully, Microsoft has made removing this bloatware easy. Go to Pinned section and right-click any app that you want to uninstall. Choose Uninstall from the context menu, and then click Uninstall again from the popup. Repeat this for all unwanted apps. For a more thorough uninstallation process, go to the All Apps section from the Start menu and repeat the same steps there.

Credit: Khamosh Pathak
The star of the Start menu, according to Microsoft, is the new Recommended section. This section will show you recent files, new apps, and app suggestions. But it’s not always on point. There’s no way to remove this section entirely, but you can at least make it less prominent.
Go to Settings > Personalization > Start and disable “Show recently opened items in Start, Jump Lists and File Explorer.”
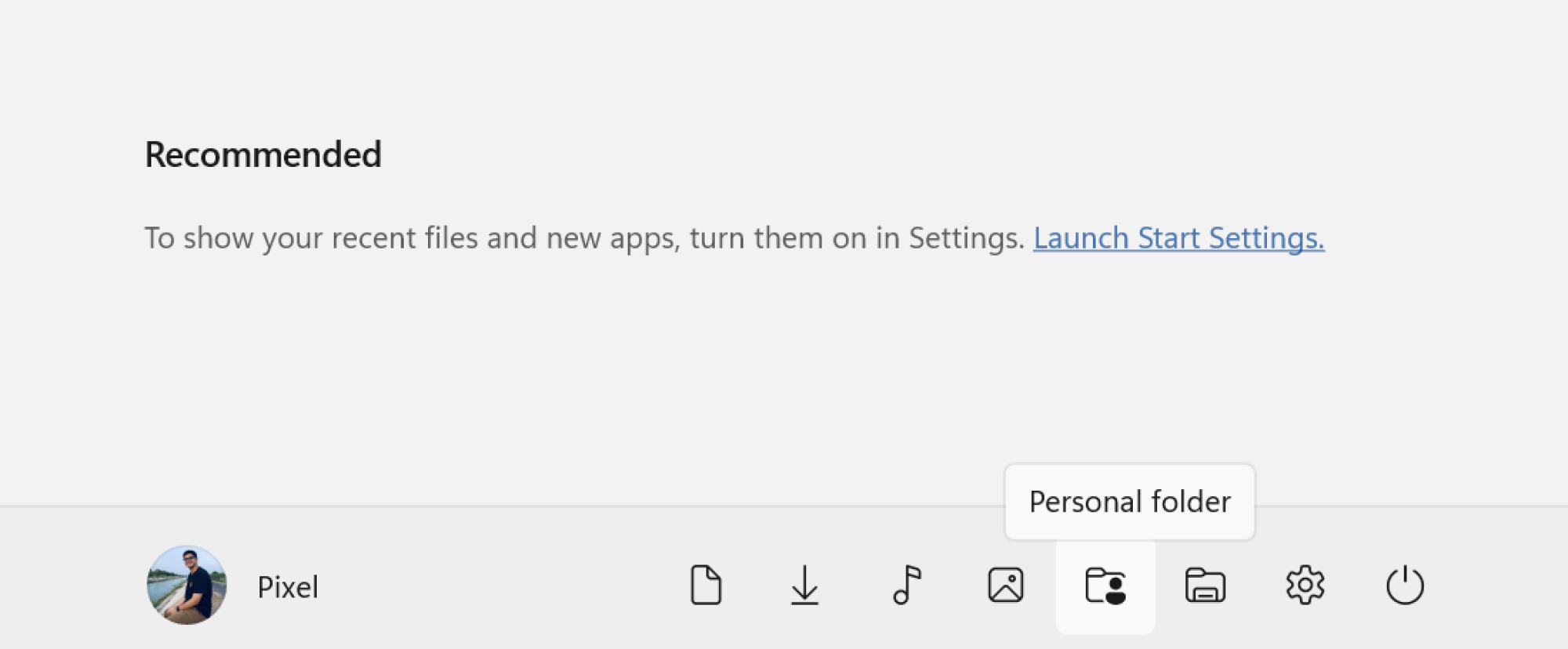
Credit: Khamosh Pathak
In the bottom-right corner of the Start menu, you’ll find the small power button. It’s so lonely out there, though. Give the little guy some company by adding shortcuts and quick access folders to the bottom of the start menu.
Go to Settings > Personalization > Start > Folders. Enable the features or folders that you want to see. (We recommend adding “Settings,” “File Explorer,” “Downloads,” and “Personal Folder.”)
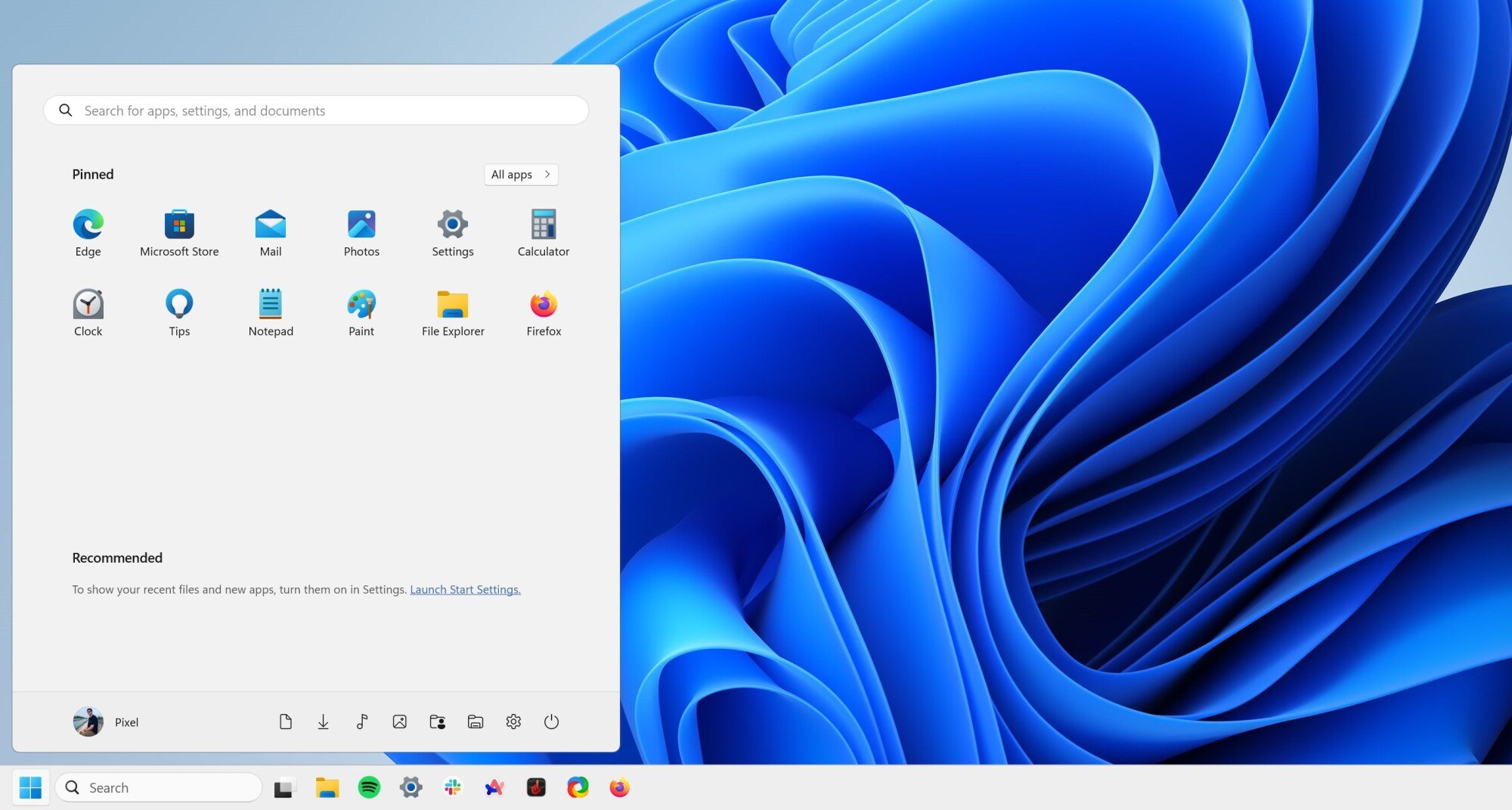
Credit: Khamosh Pathak
It’s not just the Start menu design that’s new. It’s the placement as well. If you don’t like the Start menu being smack dab in the middle of the screen, there is an option to move it back to the left-hand corner.
Go to Settings > Personalization > Taskbar > Taskbar Behaviors. Here, from the “Taskbar alignment” option, switch to “Left.”
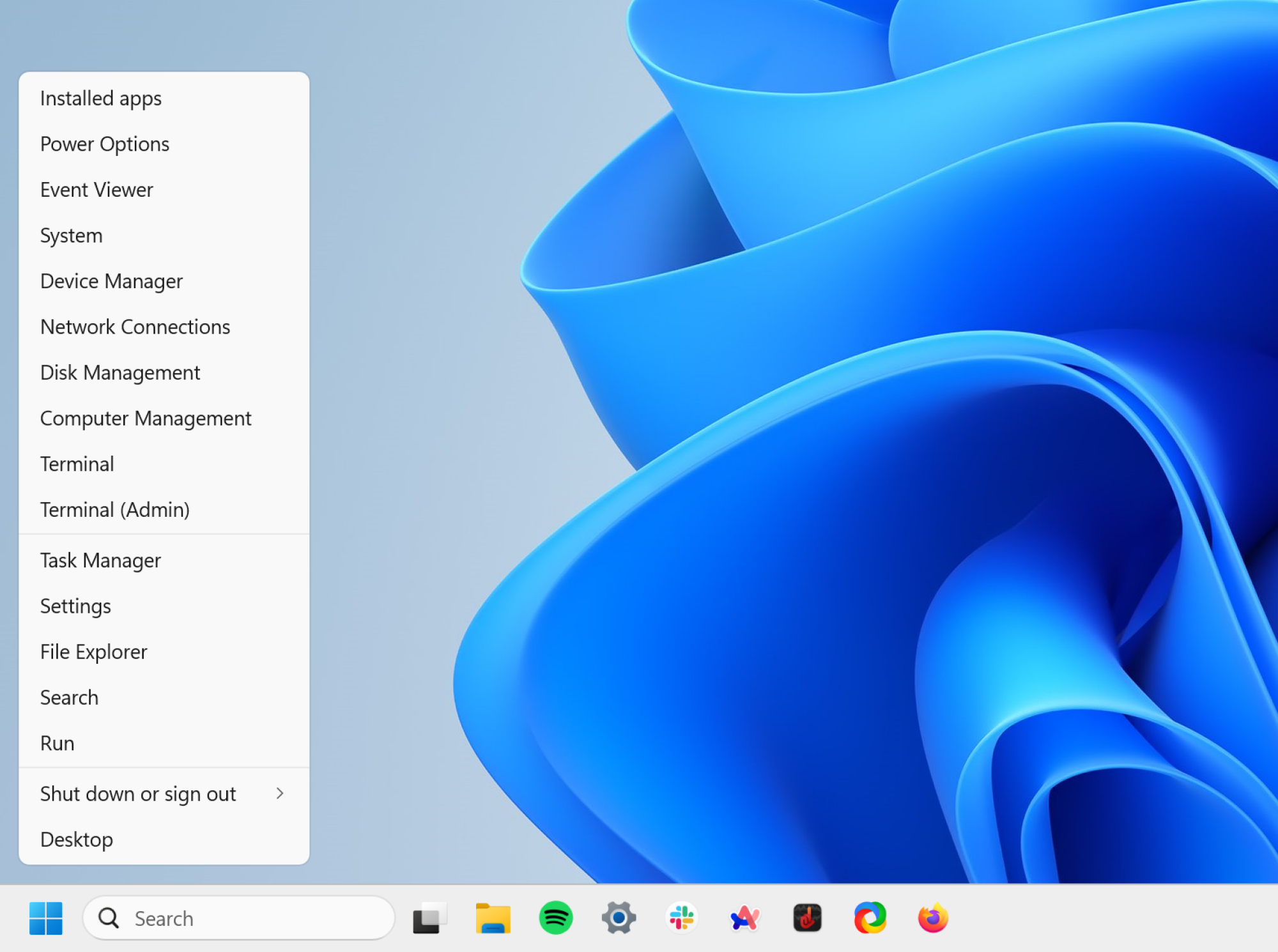
Credit: Khamosh Pathak
There’s a secret Start menu that’s arguably a lot more useful than the default Start menu. Right-click the Start button, and you’ll get a list of options. From here, you can quickly open Settings, Task Manager, Terminal, Desktop, and a lot more.

Credit: Start11
Even after making these changes, you might feel like it’s not enough. If you just can’t make the Windows 11 Start menu work for you, it’s time to go back. Install the Start11 app (it’s free to use for 30 days, then costs $5.99). This app will give you the familiar Windows 10-style start menu back. You get a similar, two-pane interface, customizable menus, a search field at the bottom, and more.
Plus, you can customize this as much as you want. You can even go back to the Windows 8 style, full-screen Start menu, if you want.
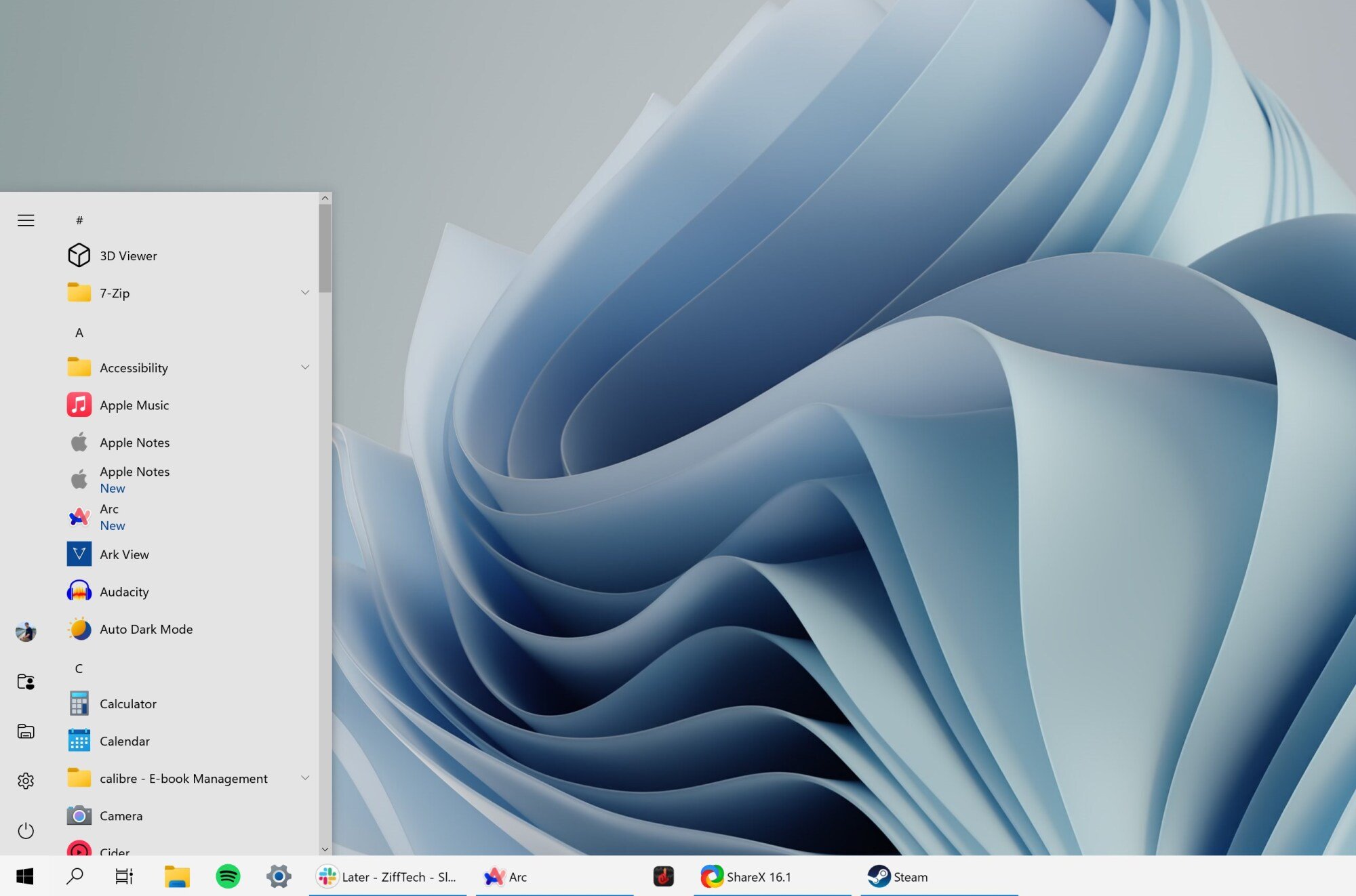
Credit: Khamosh Pathak
ExplorerPatcher is a free, open source utility that restores the taskbar, the Start menu, and the File Explorer from Windows 10. It's a very simple, one-click utility that's also immensely customizable. You can use it to go back to a small and simple Start menu. Click here for more detail on how to use ExplorerPatcher.
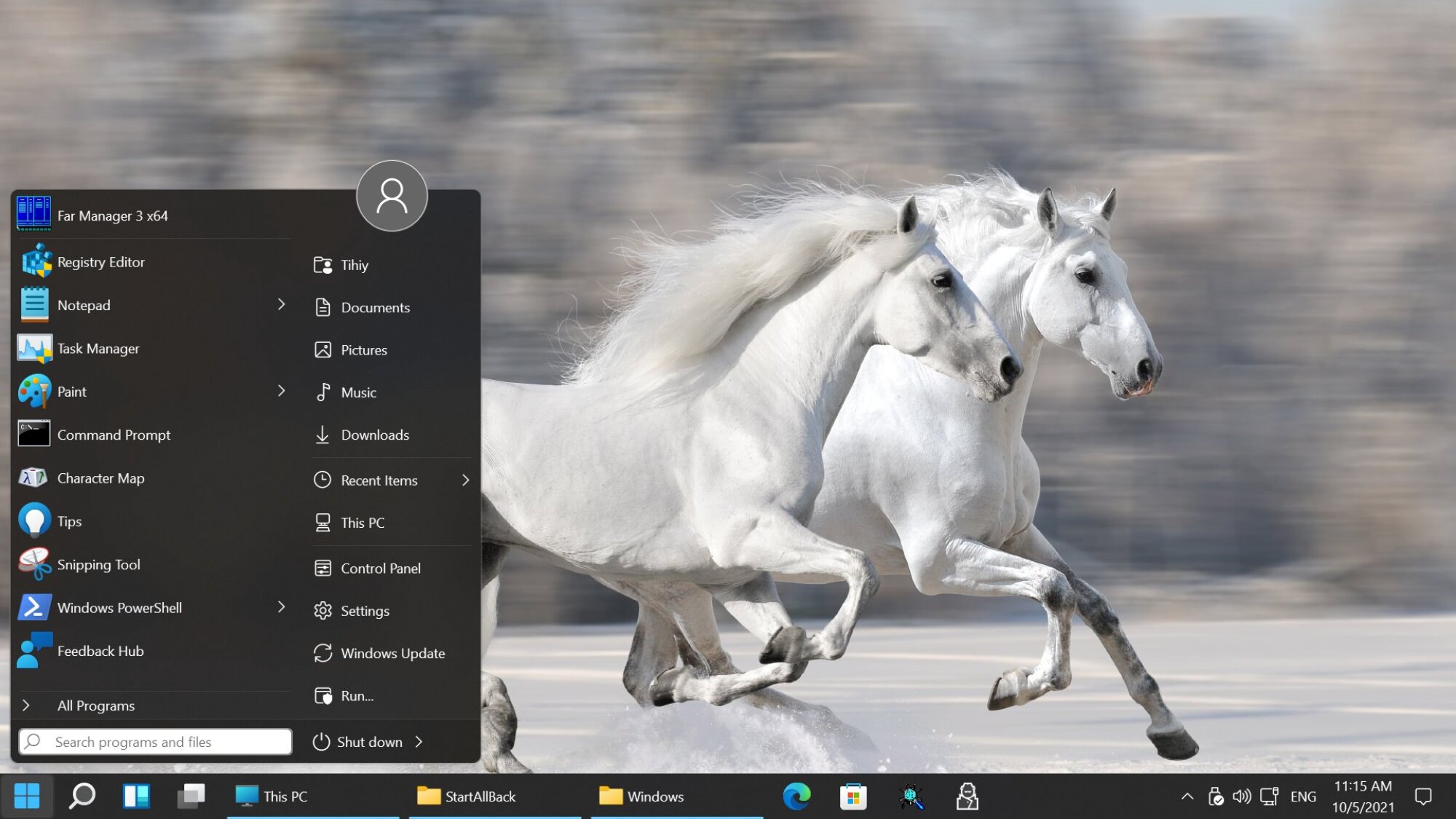
Credit: StartAllBack
StartAllBack is another fully-featured Start menu replacement that’s focused more on tweaks. You can have a Windows 7 theme if you want, but where this app excels is the sheer amount of changes you can make to the Windows 11 Start menu.
You can change the taskbar icons, bring back the app labels, center your app icons, and keep the Start menu docked to the left. There are also themes available for Windows 7 and Windows 10-style start menus.

Credit: Khamosh Pathak
Here’s a radical idea: Stop using the Start menu altogether. Ask yourself, how useful is it anyway? There’s no way to actually disable the Start menu, but you can ignore it and use something better instead. For this, we recommend the PowerToys keyboard launcher. It’s similar to Spotlight on Mac, and it lets you launch apps, actions, and tasks from the keyboard.
Press Alt + Space to bring it up, and type to open an app, a website, or do some math. Here are the best PowerToys shortcuts to know.
Full story here:
If you find yourself unhappy with the Start menu's new look and feel, there are changes you can make to improve it—or remove it altogether.
Make the Pinned apps section actually usable
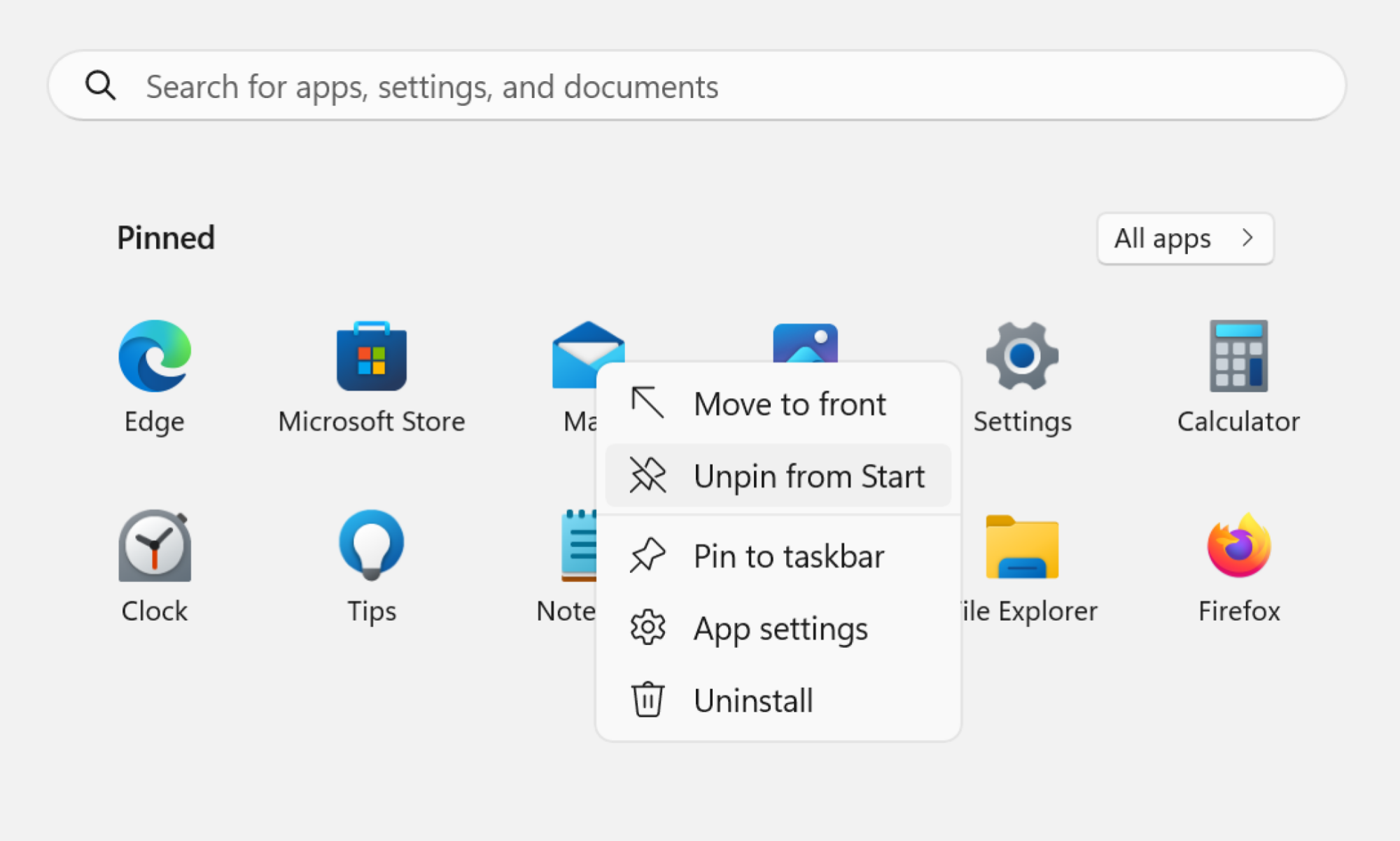
Credit: Khamosh Pathak
Let’s start by customizing what is now the only major part of the Start menu (RIP Live Tiles). In the Pinned section, you'll see a list of apps that are designated to the Start menu. You can click the “All Apps” button to see a list of all installed applications. But the Pinned section will, by default, only show you a list of mostly Microsoft apps. Once your PC is set up, we recommend unpinning the default apps, and pinning the apps you’re actually going to use.
Right-click any app in the Pinned section and choose the “Unpin from Start” option. Go to the “All Apps” section, right-click any app you want to pin, and choose “Pin to Start.”
Once you have pinned everything you want, drag and drop to rearrange the apps however you’d like.
Remove the bloatware
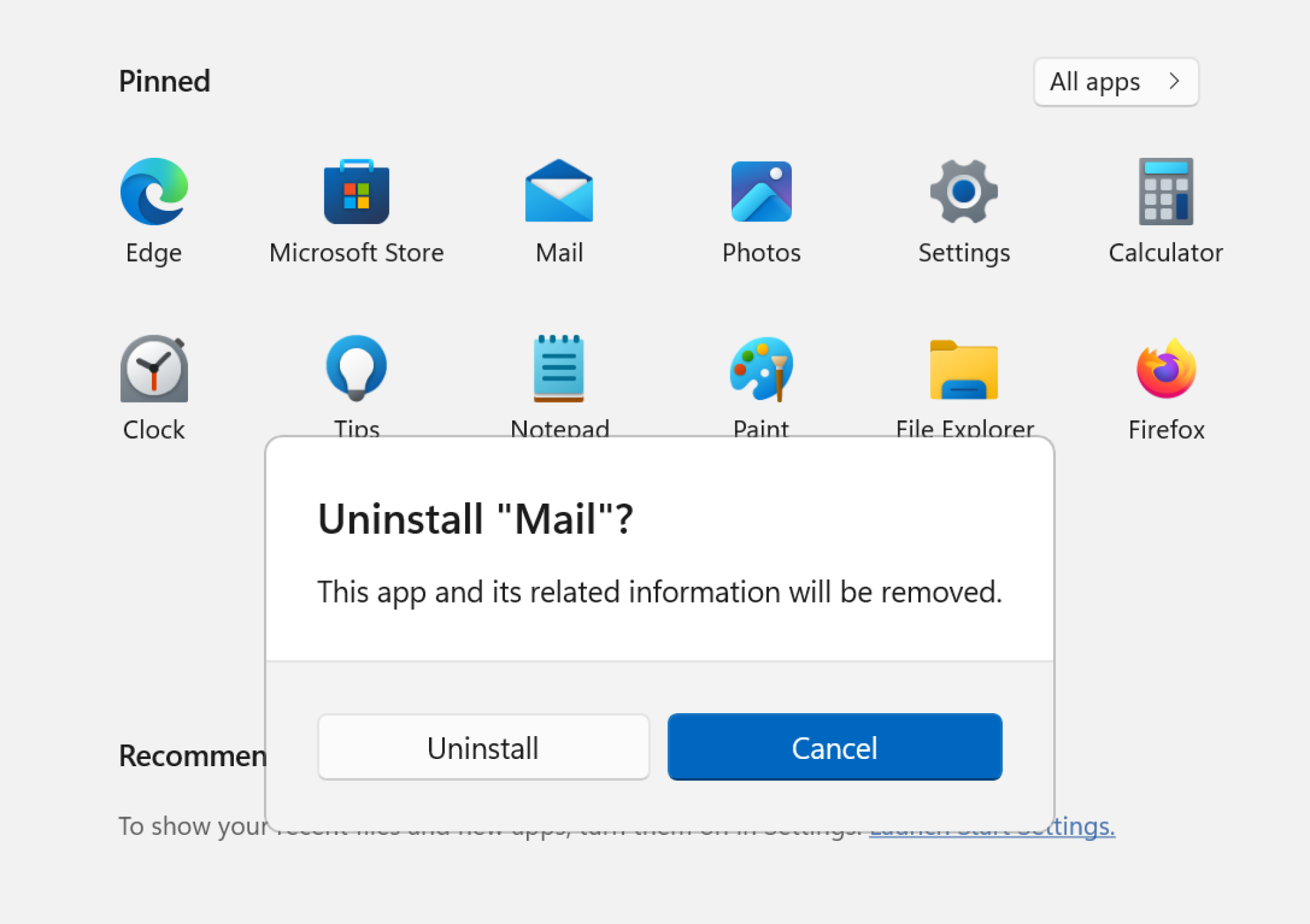
Credit: Khamosh Pathak
If you've just bought a new Windows 11 laptop, chances are it came with a bunch of bloatware that's also going to be clogging up your Start menu. Honestly, do you really need to see TikTok in your Start menu every time you try to search for a work app?
Thankfully, Microsoft has made removing this bloatware easy. Go to Pinned section and right-click any app that you want to uninstall. Choose Uninstall from the context menu, and then click Uninstall again from the popup. Repeat this for all unwanted apps. For a more thorough uninstallation process, go to the All Apps section from the Start menu and repeat the same steps there.
Disable the Recommended section

Credit: Khamosh Pathak
The star of the Start menu, according to Microsoft, is the new Recommended section. This section will show you recent files, new apps, and app suggestions. But it’s not always on point. There’s no way to remove this section entirely, but you can at least make it less prominent.
Go to Settings > Personalization > Start and disable “Show recently opened items in Start, Jump Lists and File Explorer.”
Add quick access folders and shortcuts to the Start menu
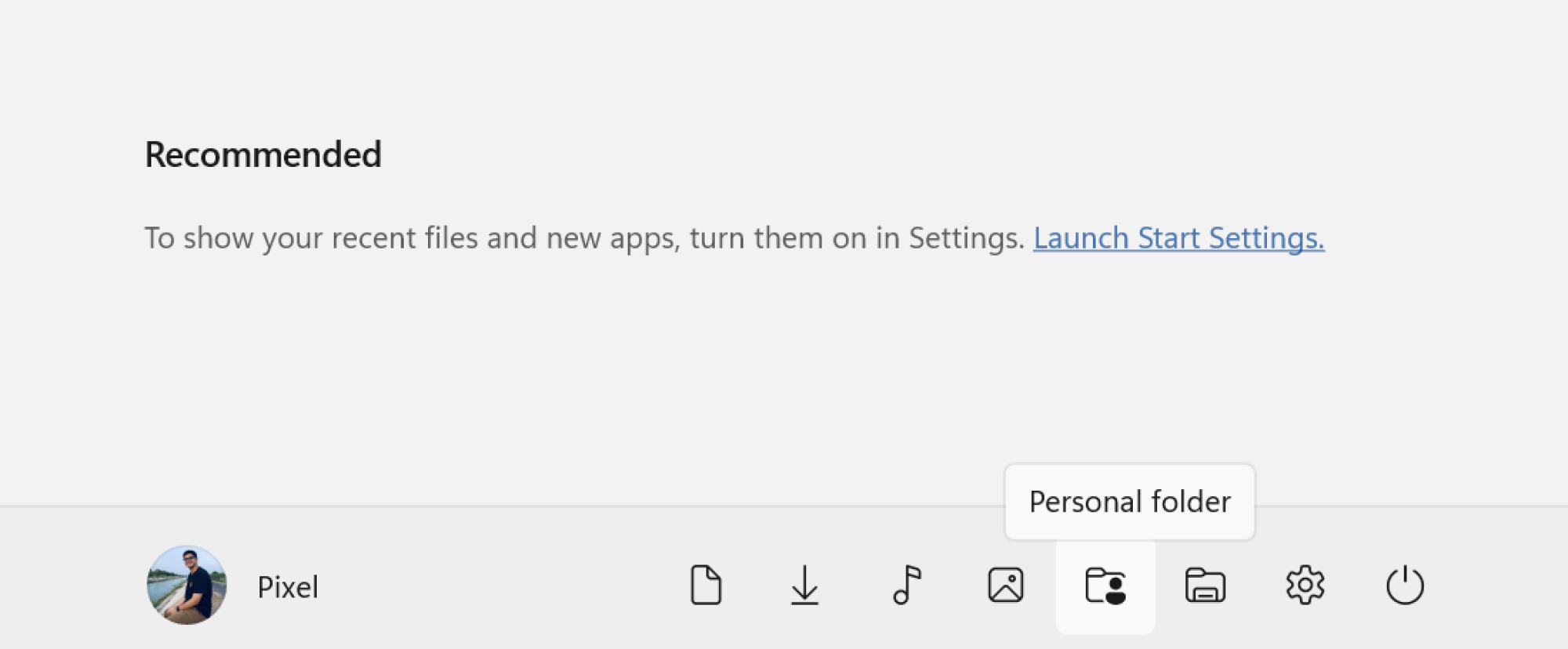
Credit: Khamosh Pathak
In the bottom-right corner of the Start menu, you’ll find the small power button. It’s so lonely out there, though. Give the little guy some company by adding shortcuts and quick access folders to the bottom of the start menu.
Go to Settings > Personalization > Start > Folders. Enable the features or folders that you want to see. (We recommend adding “Settings,” “File Explorer,” “Downloads,” and “Personal Folder.”)
Put the Start menu back on the left
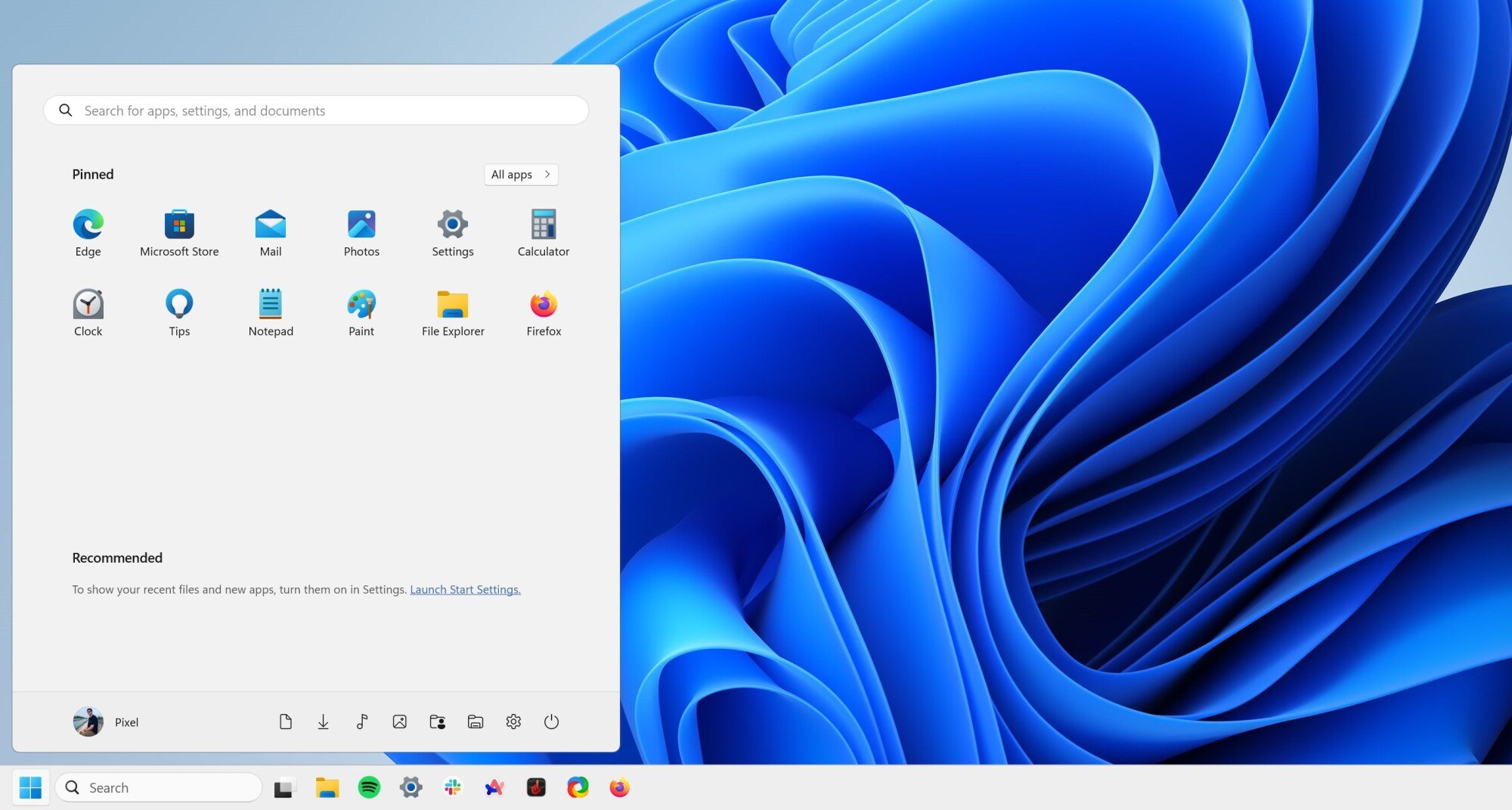
Credit: Khamosh Pathak
It’s not just the Start menu design that’s new. It’s the placement as well. If you don’t like the Start menu being smack dab in the middle of the screen, there is an option to move it back to the left-hand corner.
Go to Settings > Personalization > Taskbar > Taskbar Behaviors. Here, from the “Taskbar alignment” option, switch to “Left.”
Right-click for a menu that's actually useful
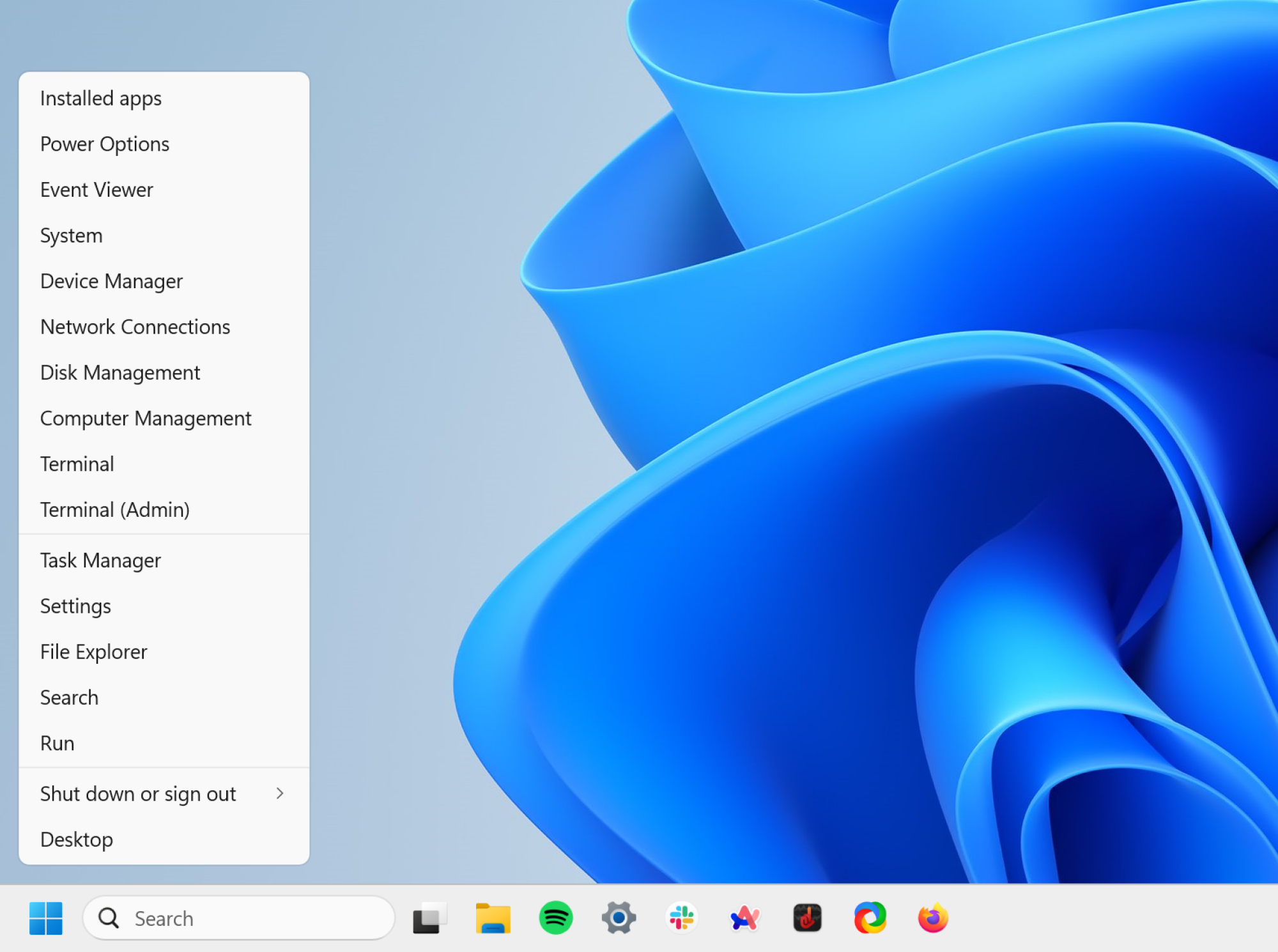
Credit: Khamosh Pathak
There’s a secret Start menu that’s arguably a lot more useful than the default Start menu. Right-click the Start button, and you’ll get a list of options. From here, you can quickly open Settings, Task Manager, Terminal, Desktop, and a lot more.
Create the Start menu of your dreams with Start11

Credit: Start11
Even after making these changes, you might feel like it’s not enough. If you just can’t make the Windows 11 Start menu work for you, it’s time to go back. Install the Start11 app (it’s free to use for 30 days, then costs $5.99). This app will give you the familiar Windows 10-style start menu back. You get a similar, two-pane interface, customizable menus, a search field at the bottom, and more.
Plus, you can customize this as much as you want. You can even go back to the Windows 8 style, full-screen Start menu, if you want.
Use ExplorerPatcher for a no-nonsense Start menu
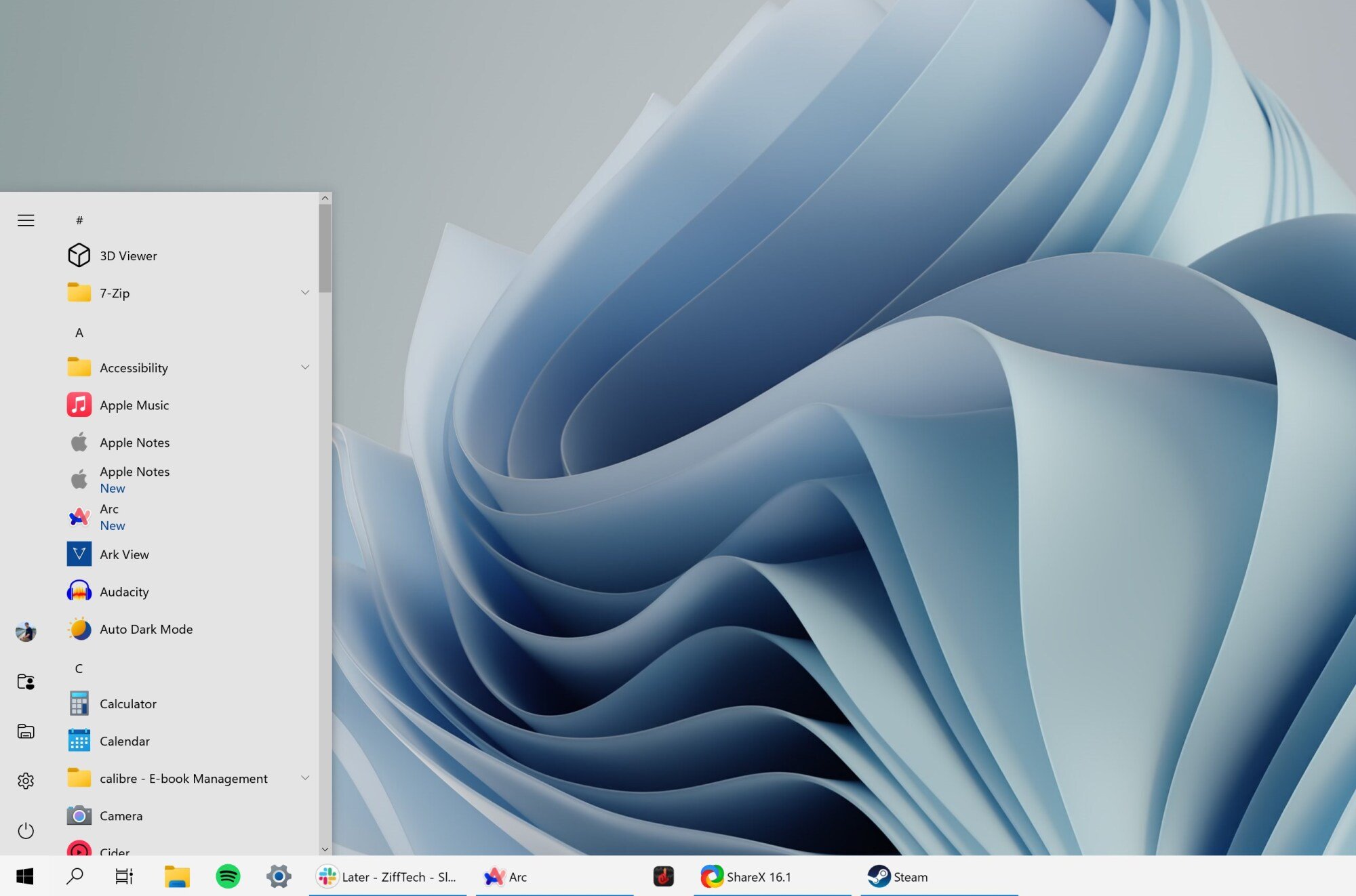
Credit: Khamosh Pathak
ExplorerPatcher is a free, open source utility that restores the taskbar, the Start menu, and the File Explorer from Windows 10. It's a very simple, one-click utility that's also immensely customizable. You can use it to go back to a small and simple Start menu. Click here for more detail on how to use ExplorerPatcher.
Make the Windows 11 Start menu much better with StartAllBack
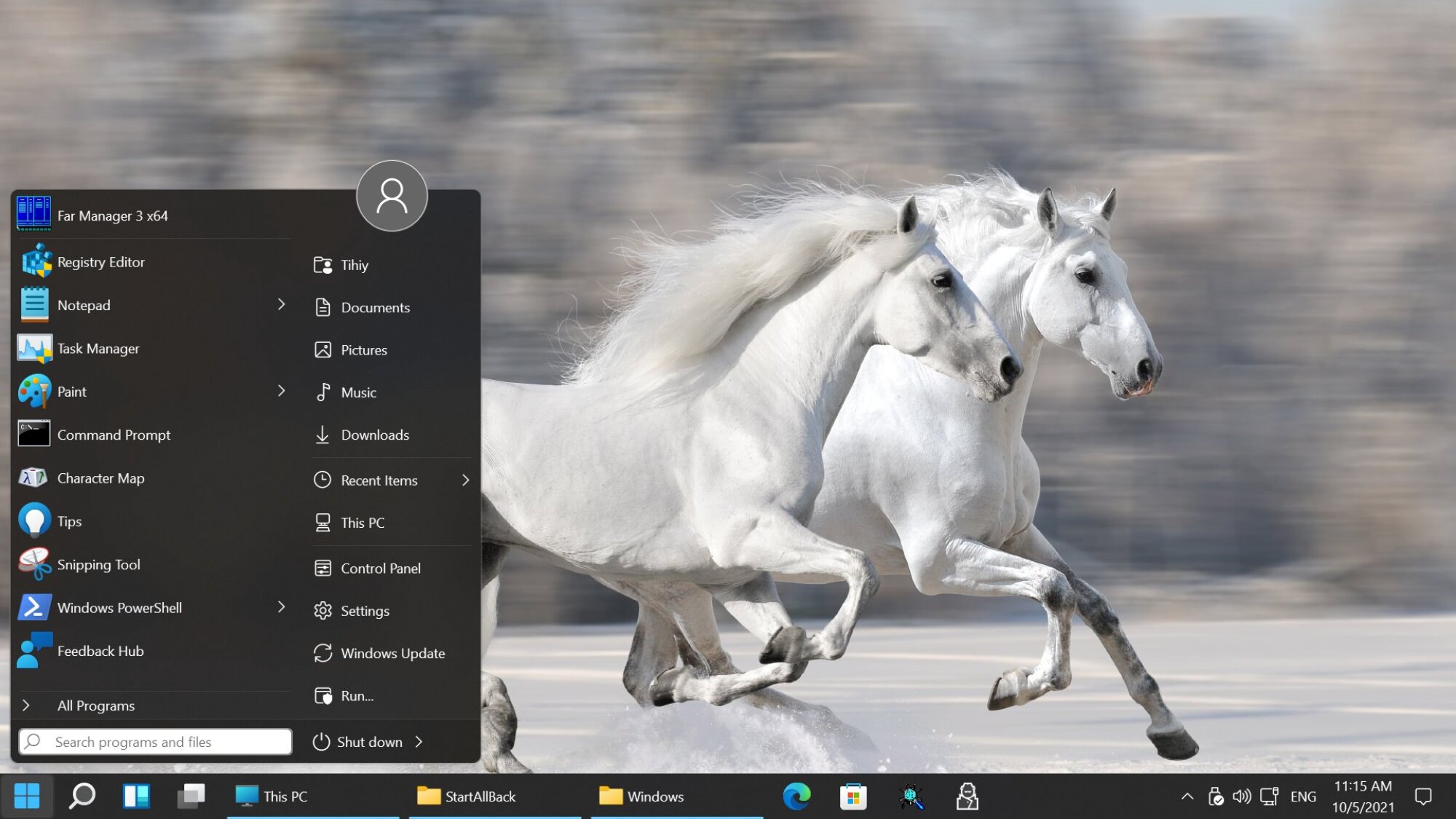
Credit: StartAllBack
StartAllBack is another fully-featured Start menu replacement that’s focused more on tweaks. You can have a Windows 7 theme if you want, but where this app excels is the sheer amount of changes you can make to the Windows 11 Start menu.
You can change the taskbar icons, bring back the app labels, center your app icons, and keep the Start menu docked to the left. There are also themes available for Windows 7 and Windows 10-style start menus.
Ignore the Start menu and use the PowerToys Run launcher instead

Credit: Khamosh Pathak
Here’s a radical idea: Stop using the Start menu altogether. Ask yourself, how useful is it anyway? There’s no way to actually disable the Start menu, but you can ignore it and use something better instead. For this, we recommend the PowerToys keyboard launcher. It’s similar to Spotlight on Mac, and it lets you launch apps, actions, and tasks from the keyboard.
Press Alt + Space to bring it up, and type to open an app, a website, or do some math. Here are the best PowerToys shortcuts to know.
Full story here:


