- USDT(TRC-20)
- $0.0
Some people have two (or even three?) monitors hooked up to their Windows PC to give them extra room for all the computing they need to do. But even if you're using a single display, there's a way to expand the space you've got to work with: Virtual desktops.
Virtual desktops—or multiple desktops, as they're now officially called—are basically copies of your main desktop you can jump to with a click or a keyboard shortcut, each with its own separate set of open windows and apps. They can be really helpful when you've got a lot of different tasks underway at once.
For example, you could have one desktop for your 9-5 job, and another to use for gaming and social media when lunchtime rolls around. Or, you can have one work project set up on the first desktop, and another project set up on the second.
Multiple desktops are very flexible, and straightforward to use. Here's how to get started.
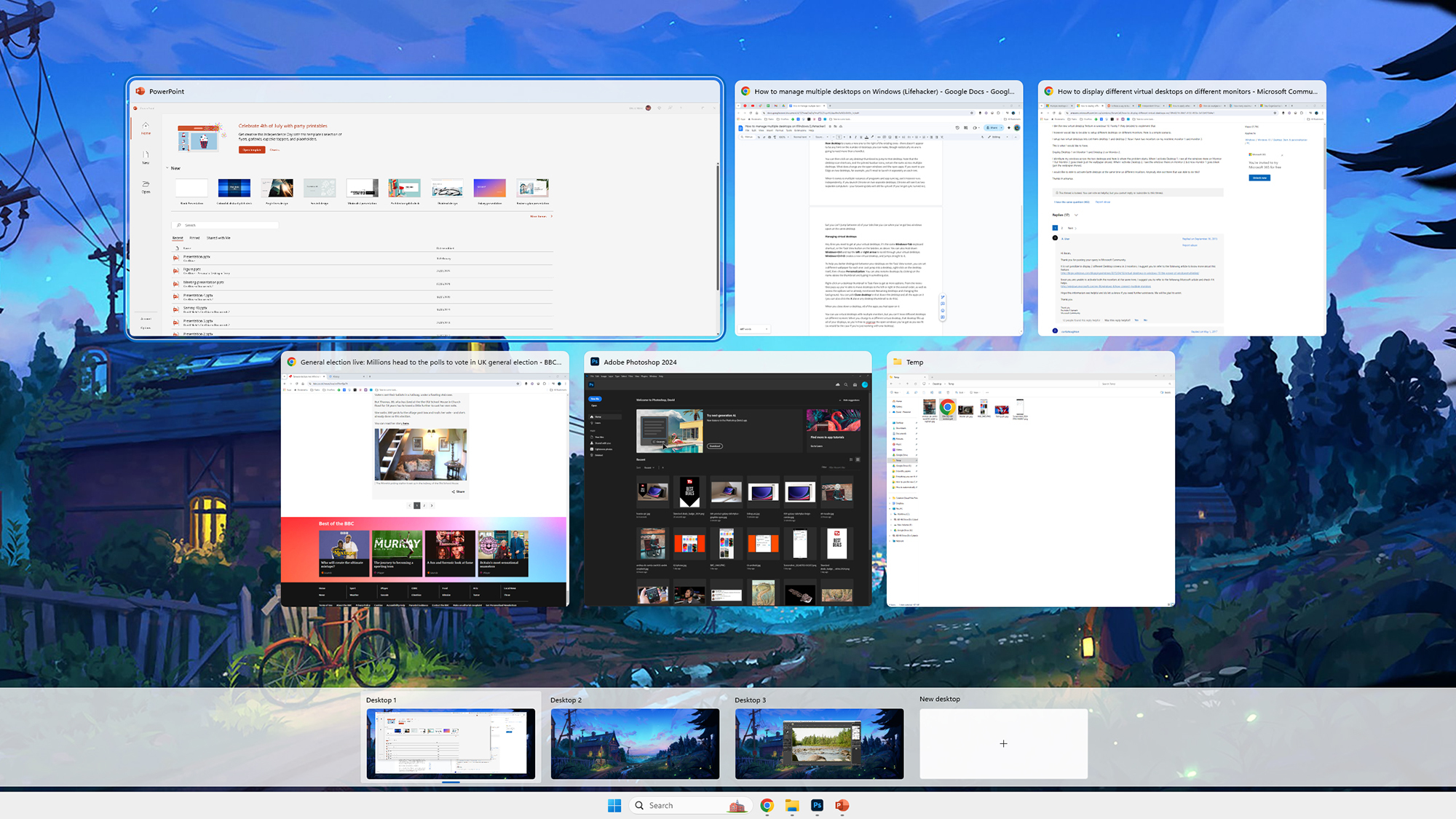
Virtual desktops let you put your apps in different silos. Credit: Lifehacker
You can bring up the multiple desktops interface by pressing Windows+Tab, or by clicking the Task View button on the taskbar—it looks like a white square on top of a black one. If the Task View button isn't visible, right-click on the taskbar, choose Taskbar settings, then enable the button.
Once you're in the Task View screen, you'll see your open desktops at the bottom. Click New desktop to create a new one to the right of the existing ones—there doesn't appear to be any limit on the number of desktops you can make, though realistically, you won't need more than a handful.
You can then click on any desktop thumbnail to jump to that desktop. Note that the desktop icon shortcuts and the pinned taskbar icons remain the same across multiple desktops. What does change are the open windows and the open apps: If you want to use Edge on two desktops, for example, you'll need to launch it separately on each one.
When it comes to multiple instances of programs and app syncing, each instance runs independently. If you launch Chrome on two separate desktops, Chrome will see it as two separate computers—your browsing data will still be synced if you've got sync turned on, but you can't jump between all of your tabs like you can when you've got two windows open on the same desktop.
Some apps don't support two separate instances, while others do: You can open as many File Explorer and web browser windows as you like, for example, but Photoshop will limit you to one. If you can only run one instance of an application in Windows generally, you can only have it open on one of your virtual desktops.
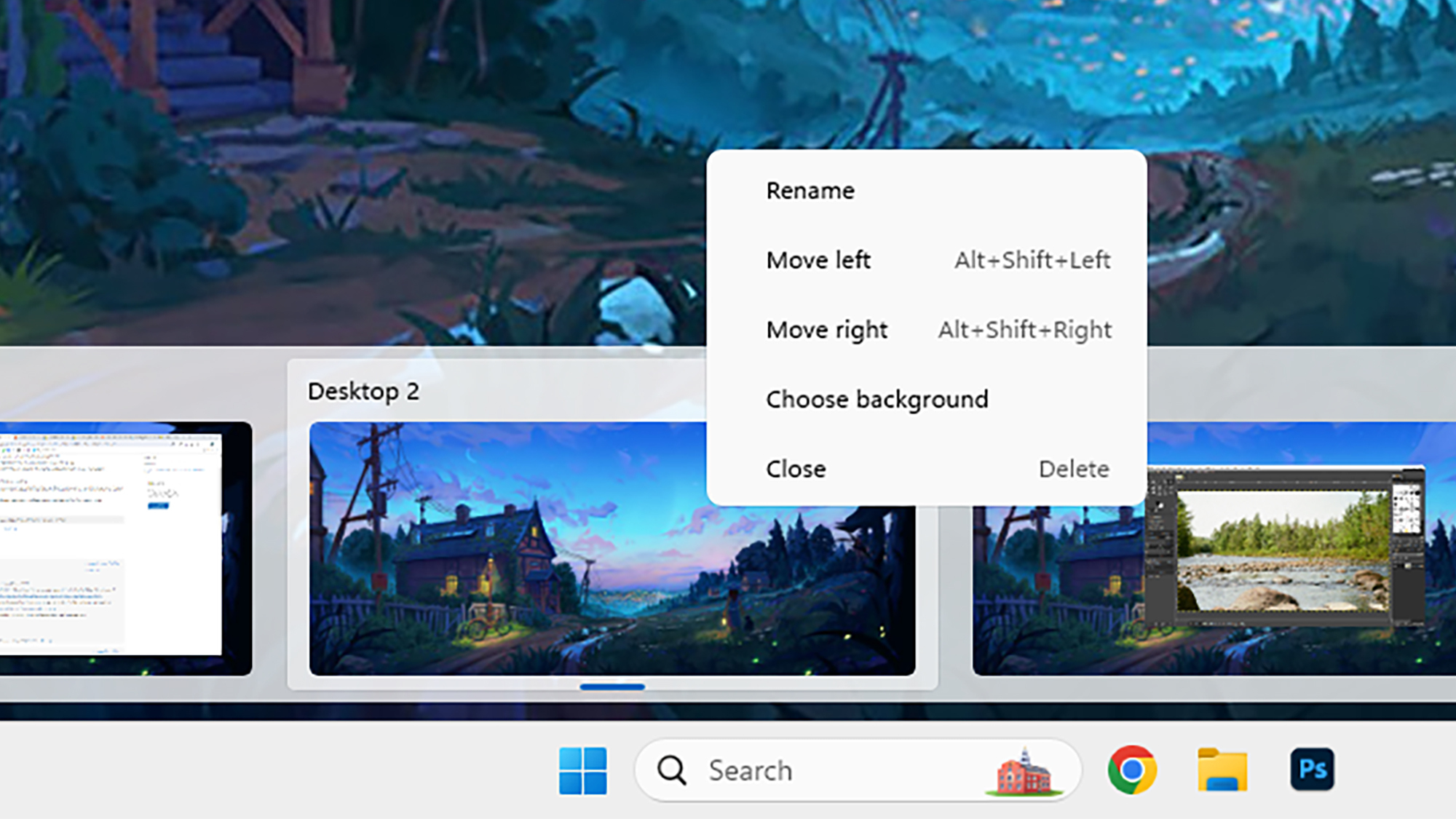
Right-click on a desktop thumbnail for more options. Credit: Lifehacker
Any time you need to get at your virtual desktops, use the same Windows+Tab keyboard shortcut, or the Task View button on the taskbar, as described above. You can also hold down Windows+Ctrl and tap the left or right arrow to scroll through your virtual desktops. Windows+Ctrl+D creates a new virtual desktop, and jumps straight to it.
To help you better distinguish between your desktops on the Task View screen, you can set a different wallpaper for each one: Just jump into a desktop, right-click on the desktop itself, then choose Personalization. You can also rename desktops by clicking on the name above the thumbnail and typing in something else.
Right-click on a desktop thumbnail in Task View to get at more options. From the menu that pops up you're able to move desktops to the left or right in the overall order, as well as access the options we've already mentioned: Renaming desktops and changing the background. You can pick Close desktop to shut down the desktop and all the apps on it (you can also click the X above any desktop thumbnail to do this).
When you close down a desktop, all of the apps you had open on it will shift to the next desktop to the left—so you're not in any danger of accidentally losing work while you're closing down your desktops. If you close down all of your desktops except the first one, all of your open apps will pile up on it.
You can use virtual desktops with multiple monitors, but you can't have different desktops on different screens: When you change to a different virtual desktop, that desktop fills up all of your displays, so you're free to organize the open windows you've got as you see fit (as would be the case if you're just working with one desktop).
Full story here:
Virtual desktops—or multiple desktops, as they're now officially called—are basically copies of your main desktop you can jump to with a click or a keyboard shortcut, each with its own separate set of open windows and apps. They can be really helpful when you've got a lot of different tasks underway at once.
For example, you could have one desktop for your 9-5 job, and another to use for gaming and social media when lunchtime rolls around. Or, you can have one work project set up on the first desktop, and another project set up on the second.
Multiple desktops are very flexible, and straightforward to use. Here's how to get started.
Setting up your first virtual desktop in Windows 11
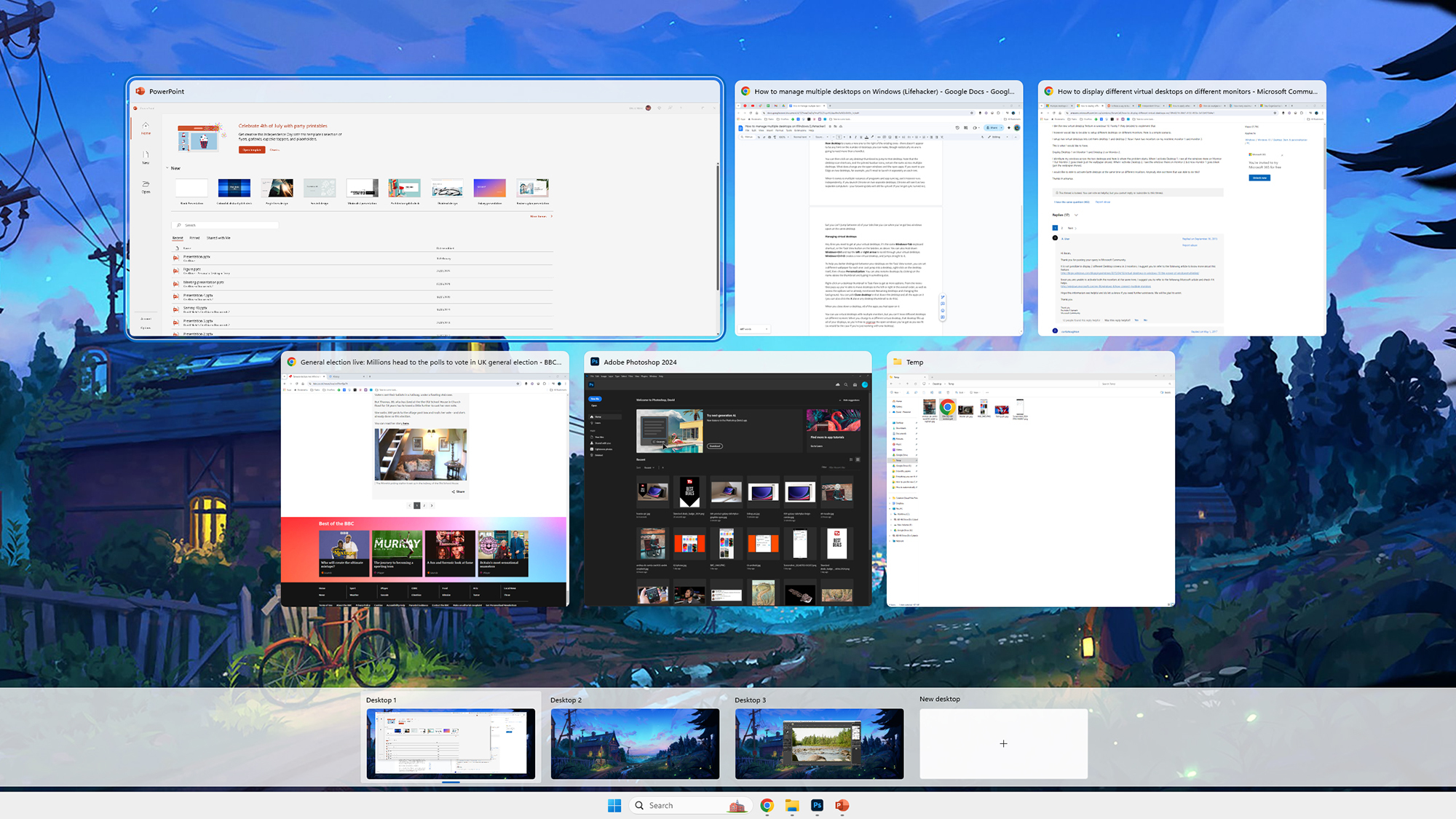
Virtual desktops let you put your apps in different silos. Credit: Lifehacker
You can bring up the multiple desktops interface by pressing Windows+Tab, or by clicking the Task View button on the taskbar—it looks like a white square on top of a black one. If the Task View button isn't visible, right-click on the taskbar, choose Taskbar settings, then enable the button.
Once you're in the Task View screen, you'll see your open desktops at the bottom. Click New desktop to create a new one to the right of the existing ones—there doesn't appear to be any limit on the number of desktops you can make, though realistically, you won't need more than a handful.
You can then click on any desktop thumbnail to jump to that desktop. Note that the desktop icon shortcuts and the pinned taskbar icons remain the same across multiple desktops. What does change are the open windows and the open apps: If you want to use Edge on two desktops, for example, you'll need to launch it separately on each one.
When it comes to multiple instances of programs and app syncing, each instance runs independently. If you launch Chrome on two separate desktops, Chrome will see it as two separate computers—your browsing data will still be synced if you've got sync turned on, but you can't jump between all of your tabs like you can when you've got two windows open on the same desktop.
Some apps don't support two separate instances, while others do: You can open as many File Explorer and web browser windows as you like, for example, but Photoshop will limit you to one. If you can only run one instance of an application in Windows generally, you can only have it open on one of your virtual desktops.
How to manage your virtual desktops
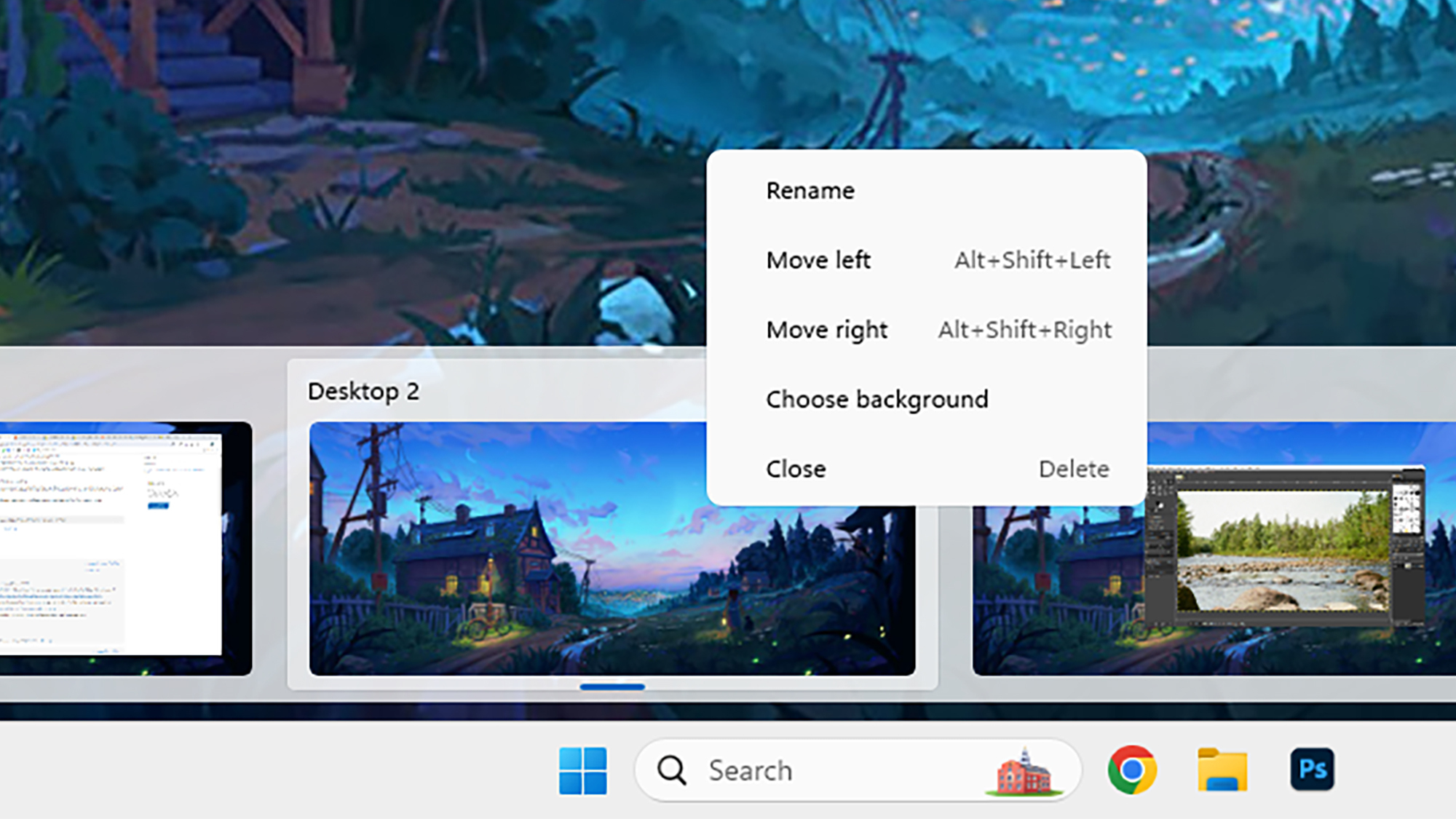
Right-click on a desktop thumbnail for more options. Credit: Lifehacker
Any time you need to get at your virtual desktops, use the same Windows+Tab keyboard shortcut, or the Task View button on the taskbar, as described above. You can also hold down Windows+Ctrl and tap the left or right arrow to scroll through your virtual desktops. Windows+Ctrl+D creates a new virtual desktop, and jumps straight to it.
To help you better distinguish between your desktops on the Task View screen, you can set a different wallpaper for each one: Just jump into a desktop, right-click on the desktop itself, then choose Personalization. You can also rename desktops by clicking on the name above the thumbnail and typing in something else.
Right-click on a desktop thumbnail in Task View to get at more options. From the menu that pops up you're able to move desktops to the left or right in the overall order, as well as access the options we've already mentioned: Renaming desktops and changing the background. You can pick Close desktop to shut down the desktop and all the apps on it (you can also click the X above any desktop thumbnail to do this).
When you close down a desktop, all of the apps you had open on it will shift to the next desktop to the left—so you're not in any danger of accidentally losing work while you're closing down your desktops. If you close down all of your desktops except the first one, all of your open apps will pile up on it.
You can use virtual desktops with multiple monitors, but you can't have different desktops on different screens: When you change to a different virtual desktop, that desktop fills up all of your displays, so you're free to organize the open windows you've got as you see fit (as would be the case if you're just working with one desktop).
Full story here:


