- USDT(TRC-20)
- $0.0
If you're on iPhone and want to record your phone conversations, there's finally an official way to do it. With the release of iOS 18.1 comes the new Call Recording feature. Up until now, your iPhone couldn’t record calls without third-party apps or hacky methods such as putting the phone on speaker mode and using a second device for the recording, but those days are over. Here’s how to start recording and even transcribing calls using Apple's built-in method.
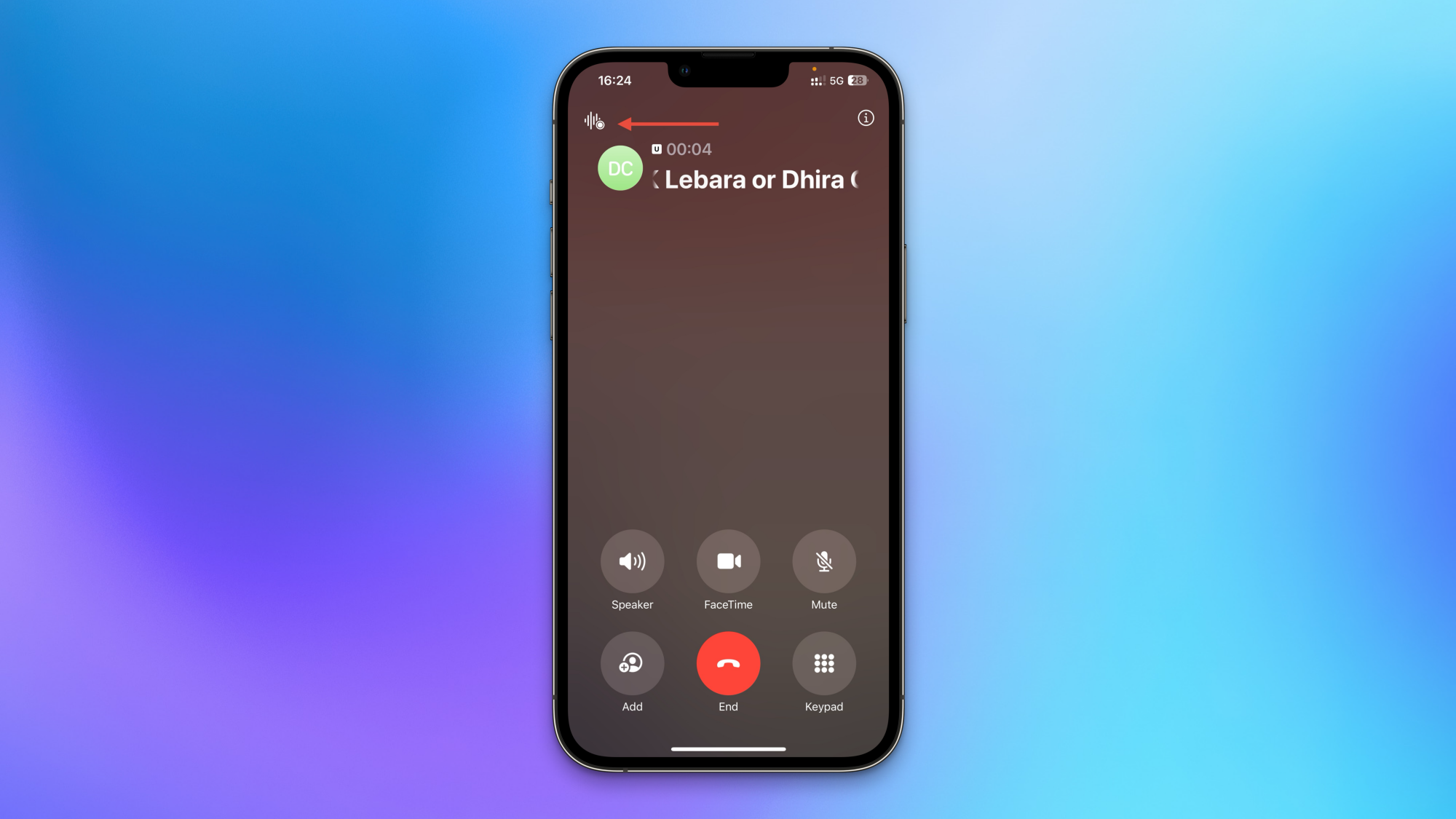
Credit: Pranay Parab
First and foremost, you’re going to have to upgrade to iOS 18.1, which is the version that introduces call recording to iPhones. You can start this upgrade under Settings -> General -> Software Update. Once you’ve completed the update, you don’t have to enable call recording separately—the feature will appear whenever you receive a call. However, note that Call Recording has been marketed as an Apple Intelligence feature, meaning Apple has only publicly discussed it being available for the iPhone 15 Pro and above. Regardless, most of its features started working for the iPhone XS and above starting with iOS 18.1 beta 4, so it's worth keeping an eye out for regardless of your model.
The next time someone calls you, make sure that the call is in full-screen mode. If the call appears as a small floating window at the top of the screen, just tap it to expand to the full-screen view. In full-screen mode, you’ll be able to see the call recording button in the top-left corner.
Tap this button and your iPhone will first announce to all parties that the call is being recorded, then begin recording it.
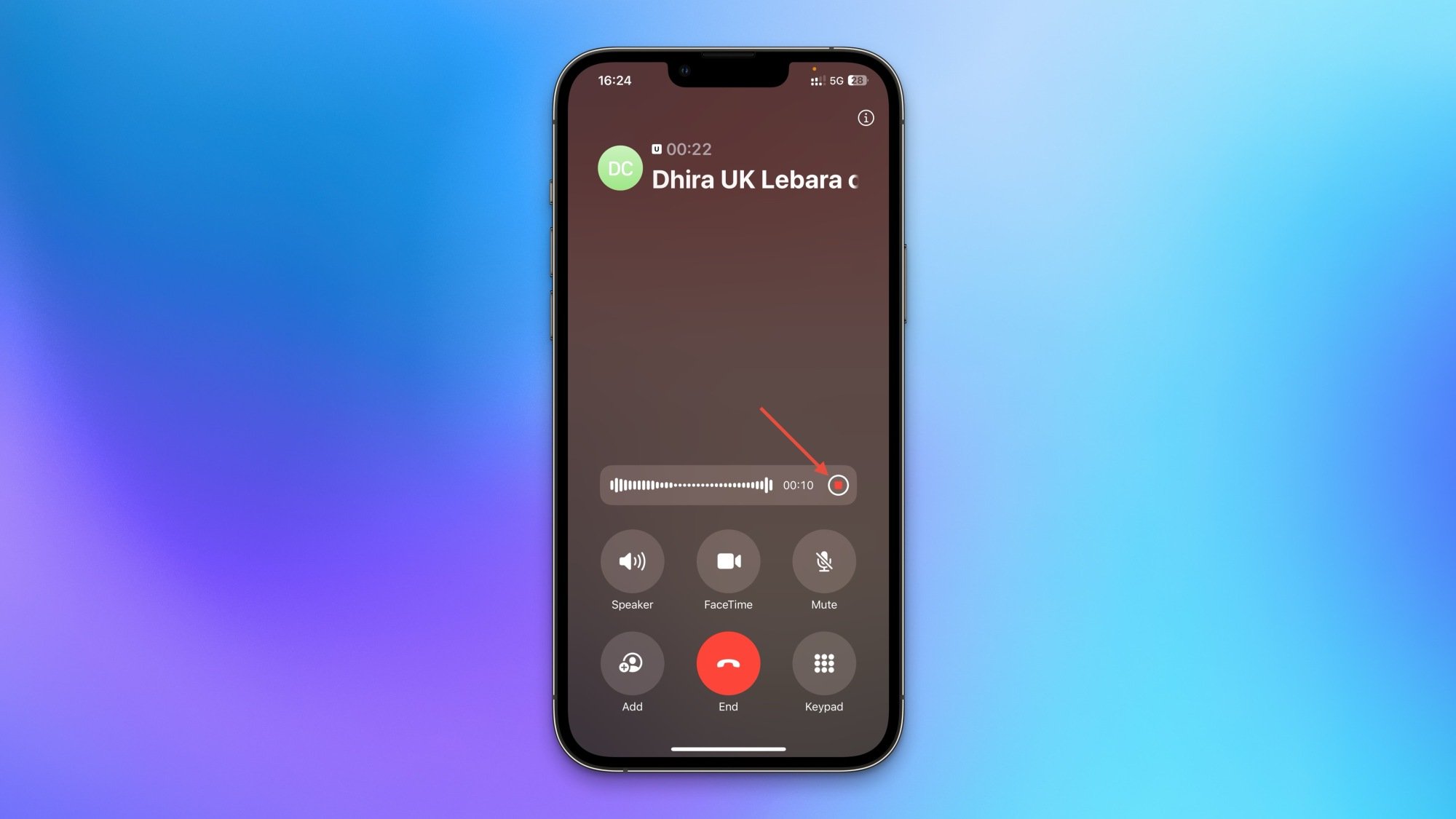
Credit: Pranay Parab
Once your call recording has begun, there are two ways to end it. The easiest way is to just end the call, at which point the recording will automatically stop. Alternatively, you can press the on-screen stop button to end the recording.

Credit: Pranay Parab
Immediately after a call recording is complete, you’ll see a notification that tells you the recording has been saved. You can tap this notification to see the recording or you can open the Notes app on your iPhone to view recordings at any time.
All your call recordings are saved in a separate folder. You can view these by tapping the Folders button in the top-left corner in the Notes app and selecting the Call Recordings button. You should be able to view all your recorded calls here and you can select any of these to play the recording. You’ll even see a transcript of the call along with the recording, although only phones with Apple Intelligence will see an AI-generated call summary.
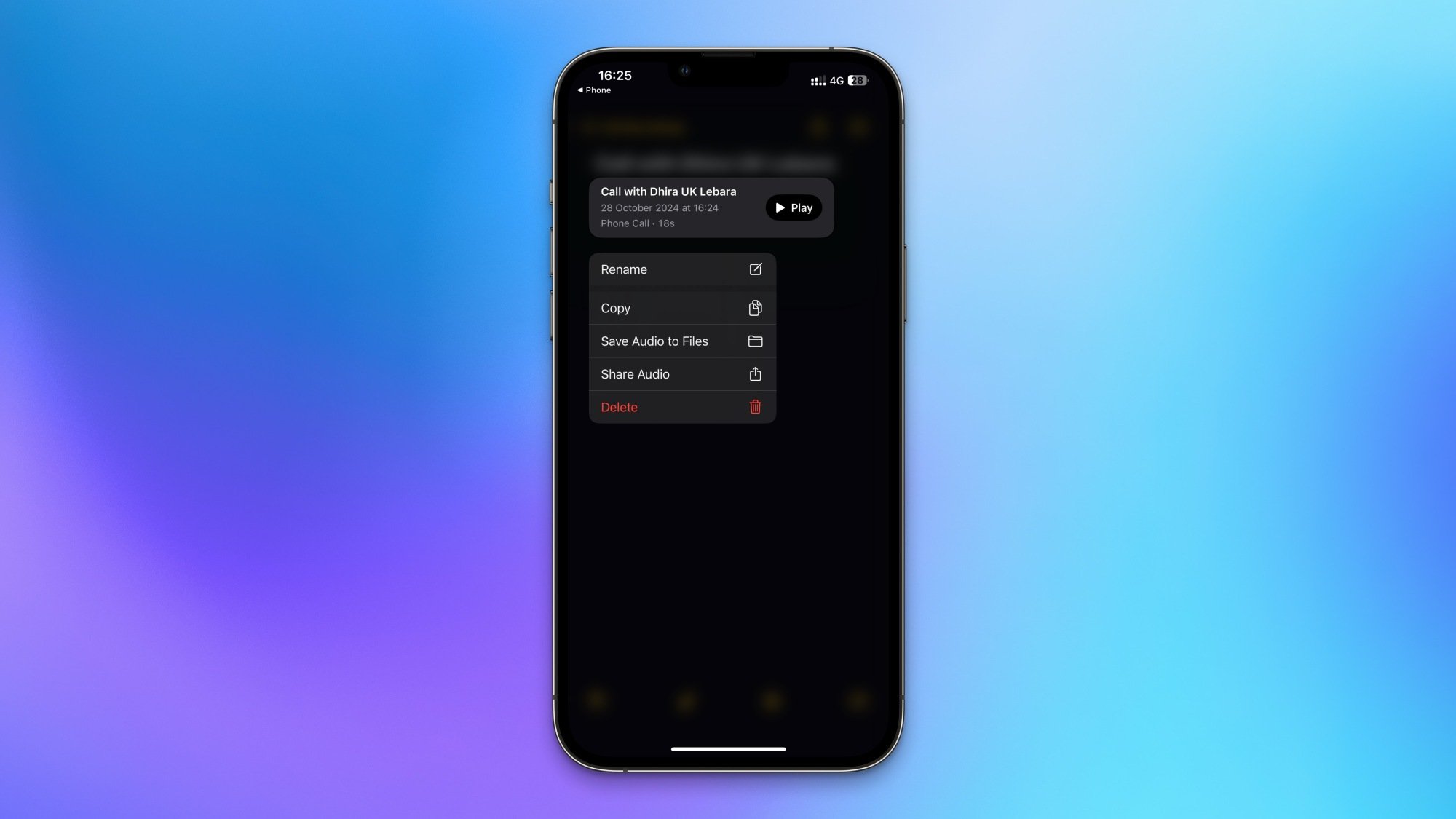
Credit: Pranay Parab
You can easily share calls recorded on your iPhone. To do this, go to the recording you want to share in the Notes app. Then, tap and hold the audio file at the top and select Share Audio. Select any app from the share sheet to send it to others. You can use this method to send the recording to your own devices as well. Calls are saved in the m4a format, which is great for saving space without compromising too much on quality.
While Apple's Call Recording feature automatically announces to all parties that a recording has begun, it's best to practice an abundance of caution while recording, to ensure you're following the law. Before beginning a recording, look up whether all parties present need to consent to being recorded in your region. Additionally, always ensure you're part of a conversation before recording it, to avoid accusations of wiretapping or illegal eavesdropping.
Full story here:
How to record calls on your iPhone
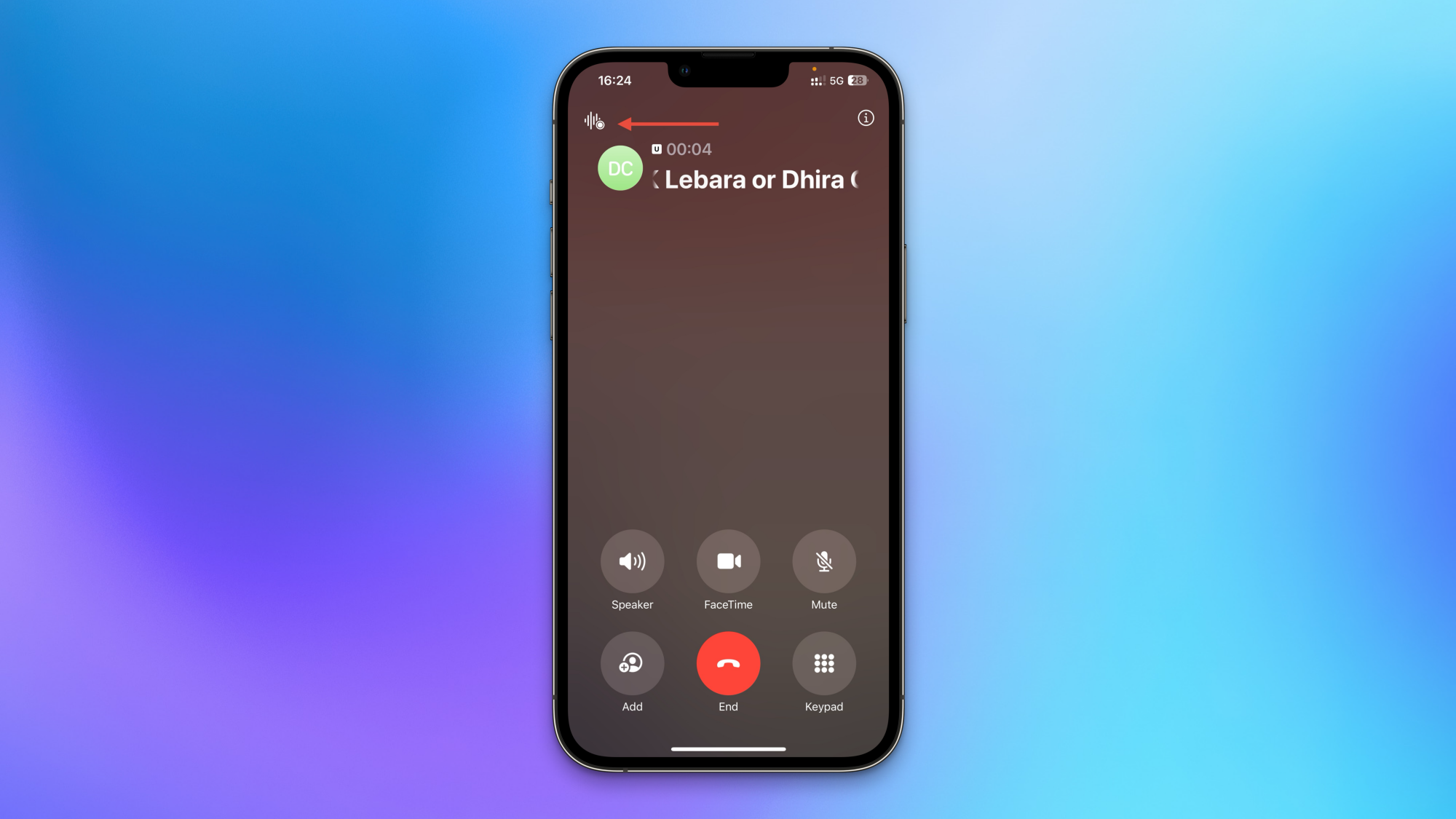
Credit: Pranay Parab
First and foremost, you’re going to have to upgrade to iOS 18.1, which is the version that introduces call recording to iPhones. You can start this upgrade under Settings -> General -> Software Update. Once you’ve completed the update, you don’t have to enable call recording separately—the feature will appear whenever you receive a call. However, note that Call Recording has been marketed as an Apple Intelligence feature, meaning Apple has only publicly discussed it being available for the iPhone 15 Pro and above. Regardless, most of its features started working for the iPhone XS and above starting with iOS 18.1 beta 4, so it's worth keeping an eye out for regardless of your model.
The next time someone calls you, make sure that the call is in full-screen mode. If the call appears as a small floating window at the top of the screen, just tap it to expand to the full-screen view. In full-screen mode, you’ll be able to see the call recording button in the top-left corner.
Tap this button and your iPhone will first announce to all parties that the call is being recorded, then begin recording it.
How to end a call recording on your iPhone
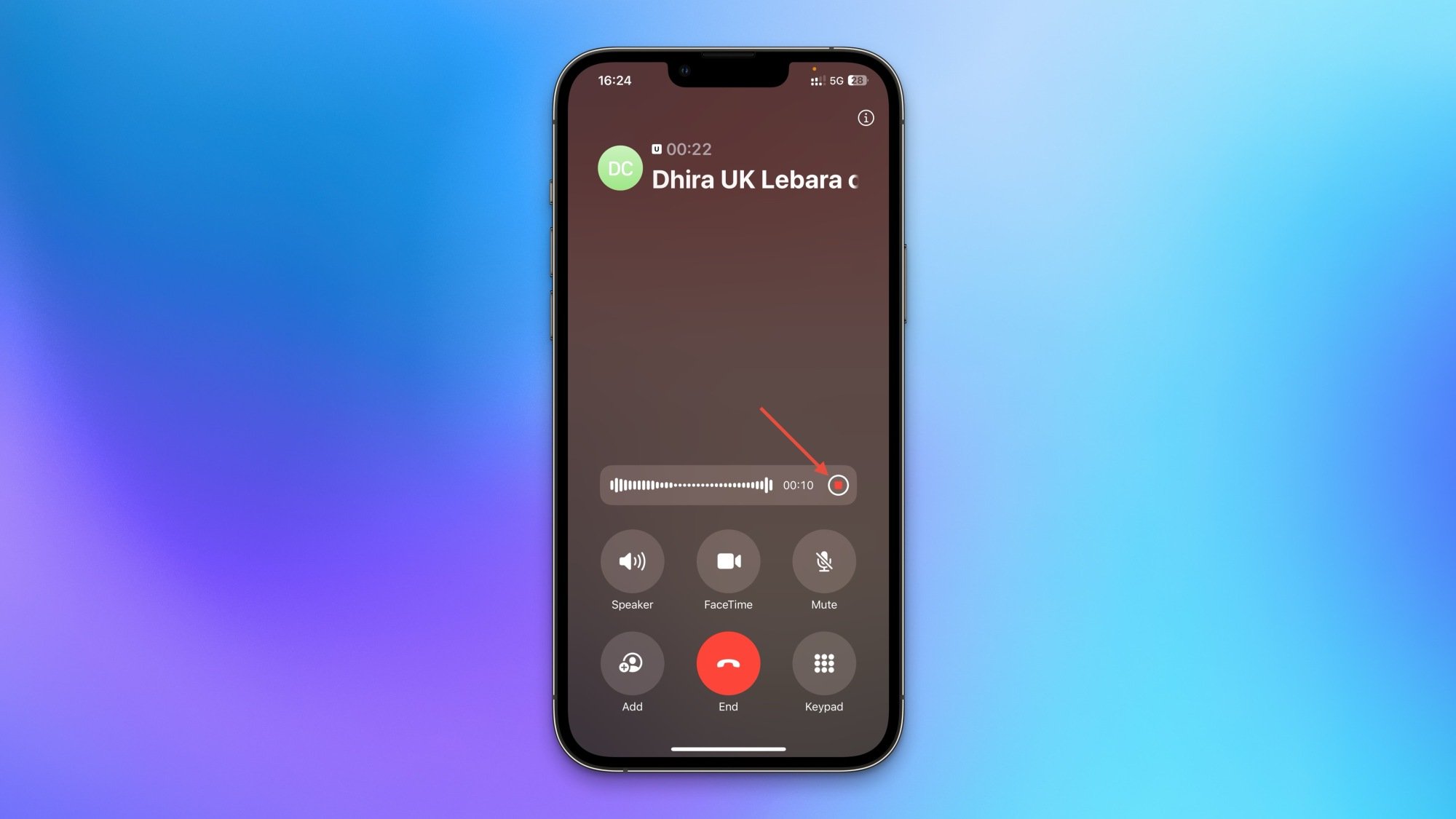
Credit: Pranay Parab
Once your call recording has begun, there are two ways to end it. The easiest way is to just end the call, at which point the recording will automatically stop. Alternatively, you can press the on-screen stop button to end the recording.
Where iPhone call recordings are saved (and how to see a transcript of your call)

Credit: Pranay Parab
Immediately after a call recording is complete, you’ll see a notification that tells you the recording has been saved. You can tap this notification to see the recording or you can open the Notes app on your iPhone to view recordings at any time.
All your call recordings are saved in a separate folder. You can view these by tapping the Folders button in the top-left corner in the Notes app and selecting the Call Recordings button. You should be able to view all your recorded calls here and you can select any of these to play the recording. You’ll even see a transcript of the call along with the recording, although only phones with Apple Intelligence will see an AI-generated call summary.
How to share a recorded call from your iPhone
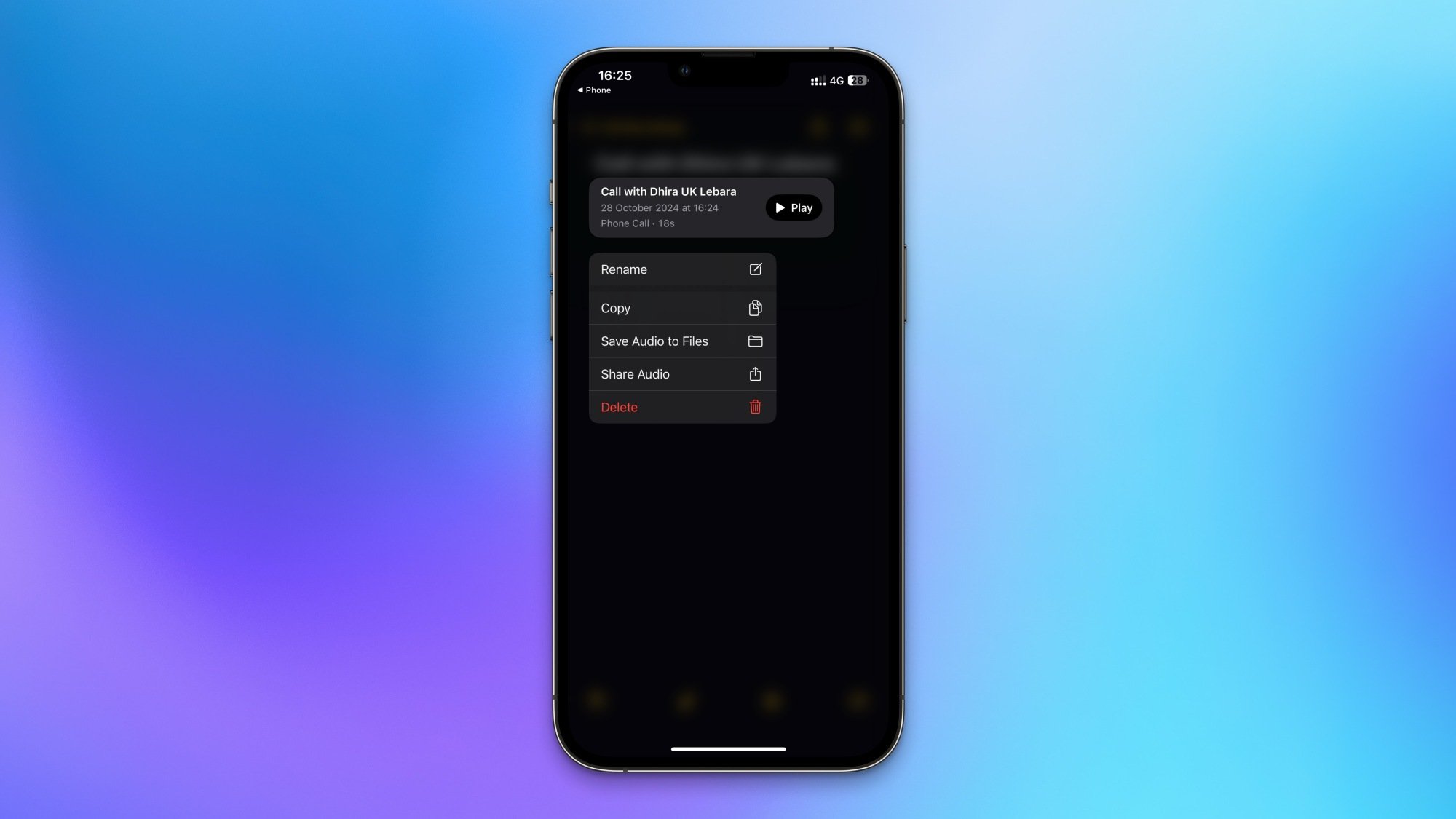
Credit: Pranay Parab
You can easily share calls recorded on your iPhone. To do this, go to the recording you want to share in the Notes app. Then, tap and hold the audio file at the top and select Share Audio. Select any app from the share sheet to send it to others. You can use this method to send the recording to your own devices as well. Calls are saved in the m4a format, which is great for saving space without compromising too much on quality.
Check if recording your call is legal
While Apple's Call Recording feature automatically announces to all parties that a recording has begun, it's best to practice an abundance of caution while recording, to ensure you're following the law. Before beginning a recording, look up whether all parties present need to consent to being recorded in your region. Additionally, always ensure you're part of a conversation before recording it, to avoid accusations of wiretapping or illegal eavesdropping.
Full story here:


