- USDT(TRC-20)
- $0.0
Notifications are an inescapable part of modern life at this point, but they can vary from the important to the irrelevant. Striking the right balance is key, so that you're not going to miss the alerts you need to see, but aren't bombarded and distracted by the ones you don't.
Phones, tablets, laptops, smartwatches, smart speakers, and more can all ping us with notifications, so it's worth taking some time to configure these interruptions in a way that works for you—whether it's on Android, on an iPhone, or whatever gadgets you have.
Here I'm going to dive into notification management on Chromebooks. While ChromeOS is essentially just a browser, any website you've visited can trigger a notification, as can any Android app you've installed, as well as ChromeOS itself. Here's how to stay on top of it all and keep Chromebook notifications under control.
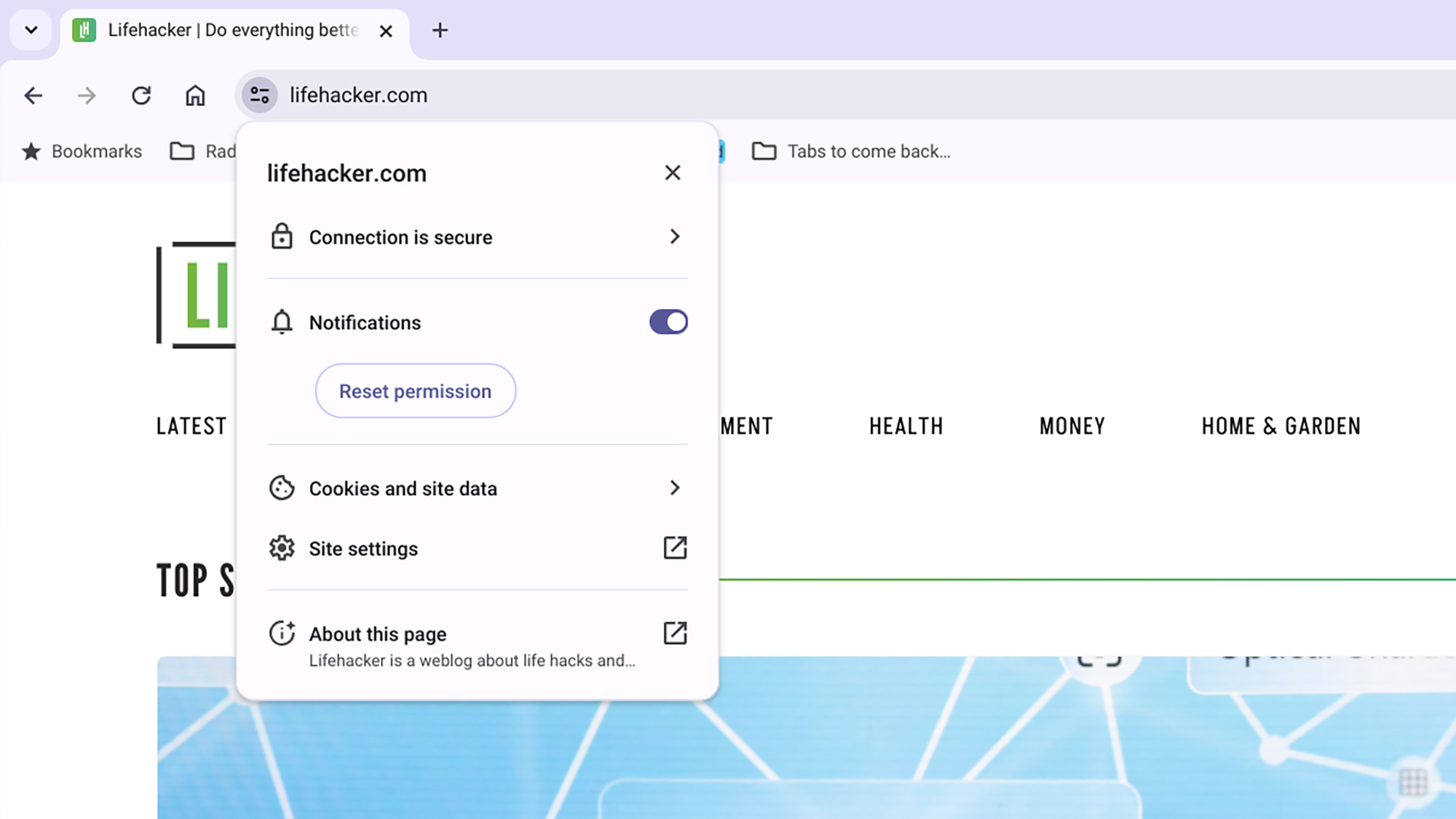
Notifications can be on or off for specific sites. Credit: Lifehacker
Many websites will want to ping you with alerts about new articles, special offers, and more besides, and you'll sometimes see a request to allow notifications when you visit a site for the first time in ChromeOS, just below the address bar—choose Block or Allow on the dialog as you prefer.
To change permissions for a site, click the three dots inside a browser tab (top right), then Settings. Open the Privacy and security page, then select Site settings and Notifications. You'll see sites allowed to send notifications, and sites blocked from sending notifications—click Add at the top of either list to enter a new URL, if there's a site you specifically do or don't want to hear from.
For existing sites in the list, click the three dots next to the site name, then choose either Allow, Block, Edit, or Remove—so, for example, if you need to tweak the URL for the site you're stopping notifications from, you can do this here. If you remove a site from either of the lists, then you might get prompted to allow notifications again from that site.
At the top of the list you can set the default behavior when it comes to sites asking for notifications. You can choose to have these requests hidden if you want to, which means you'll specifically need to seek them out: If a site is asking for permission to send alerts, you should see a small bell icon in the address bar you can click.
You can also get to a site's notification settings via the icon on the far left of the address bar (it looks like two toggle switches)—click this to find a Notifications toggle switch (if alerts have been enabled or disabled). Follow the Site settings link for more options for the website—as well as notification settings, you're also able to set permissions such as location and camera access, as well as manage how pop-ups and ads are handled.
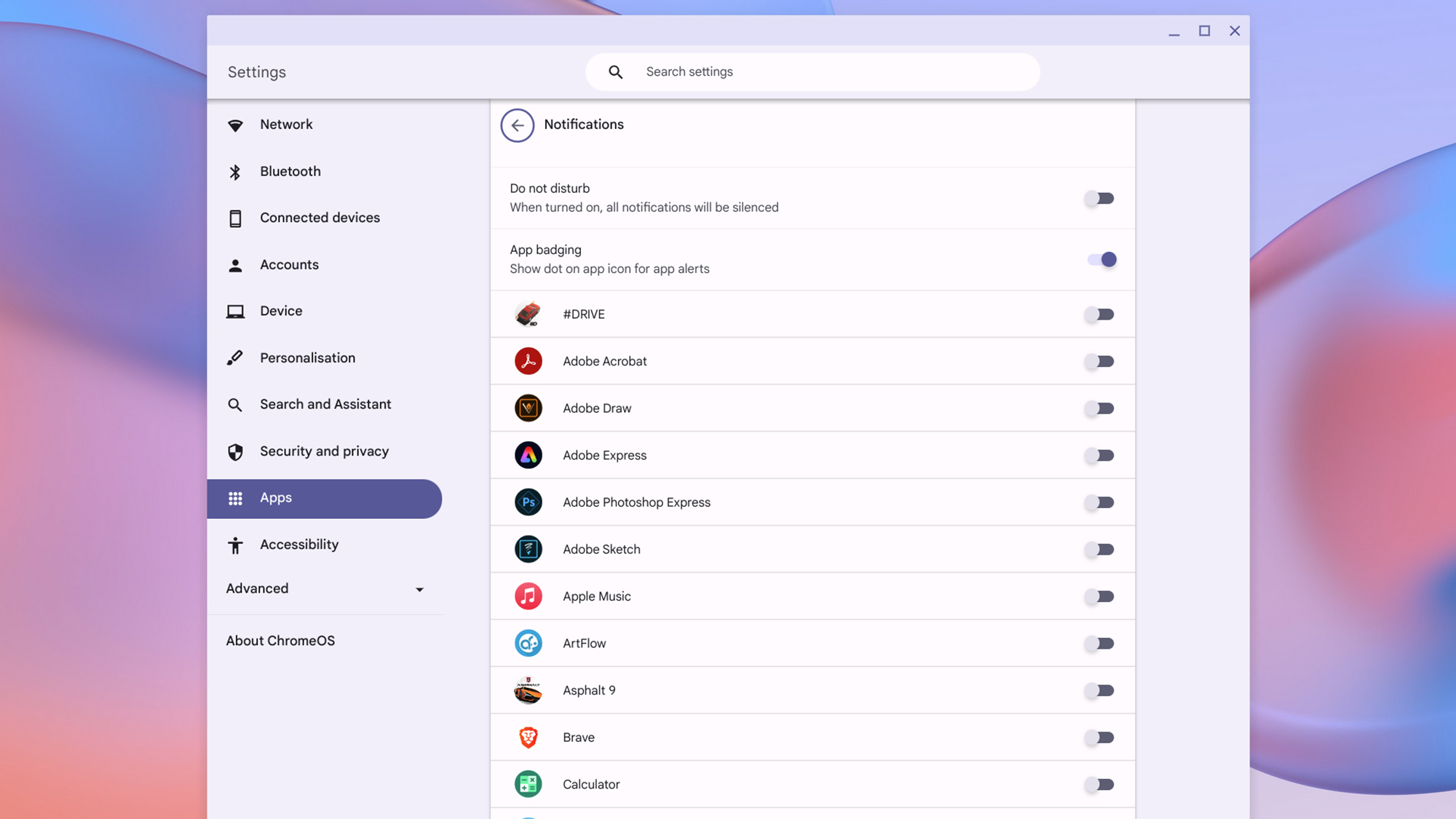
App notifications are handled separately to websites. Credit: Lifehacker
When it comes to any web apps or Android apps you've decided to install on your Chromebook, the notifications for these are handled separately: Click the time widget down in the lower right corner, then the gear icon to bring up the main Settings panel. From there, select Security and privacy on the left.
Select Notifications to see a list of all the apps installed on your Chromebook, whether they're web apps you've pinned to the ChromeOS app drawer, or Android apps installed through the Play Store. Next to each app you can see a toggle switch—use this to control whether or not the app can send notifications.
At the top of the list you've got a Do not disturb toggle switch, which can be used to turn all notifications on or off—that covers websites, apps, and system messages sent by ChromeOS. You can still view notifications at any time by clicking on the small notification button to the left of the time and date on the ChromeOS shelf—it'll either be labeled with the number of unread notifications, or show the do not disturb circle icon, or not be there at all (if you've got no notifications).
Bear in mind that individual apps may have their own notification settings too, which can be managed inside the apps themselves. Instagram, for instance, gives you a wealth of options when it comes to which events trigger an alert: From your profile page, click the three horizontal lines (top right), then Notifications to make changes.
It's also worth noting you can find a Do not disturb tile on the panel that pops up when you click on the time (in the lower right corner). Once you've worked through notification settings for both websites and apps, you should be in a more manageable position in terms of only seeing what you want to see on your Chromebook.
Full story here:
Phones, tablets, laptops, smartwatches, smart speakers, and more can all ping us with notifications, so it's worth taking some time to configure these interruptions in a way that works for you—whether it's on Android, on an iPhone, or whatever gadgets you have.
Here I'm going to dive into notification management on Chromebooks. While ChromeOS is essentially just a browser, any website you've visited can trigger a notification, as can any Android app you've installed, as well as ChromeOS itself. Here's how to stay on top of it all and keep Chromebook notifications under control.
Website notifications
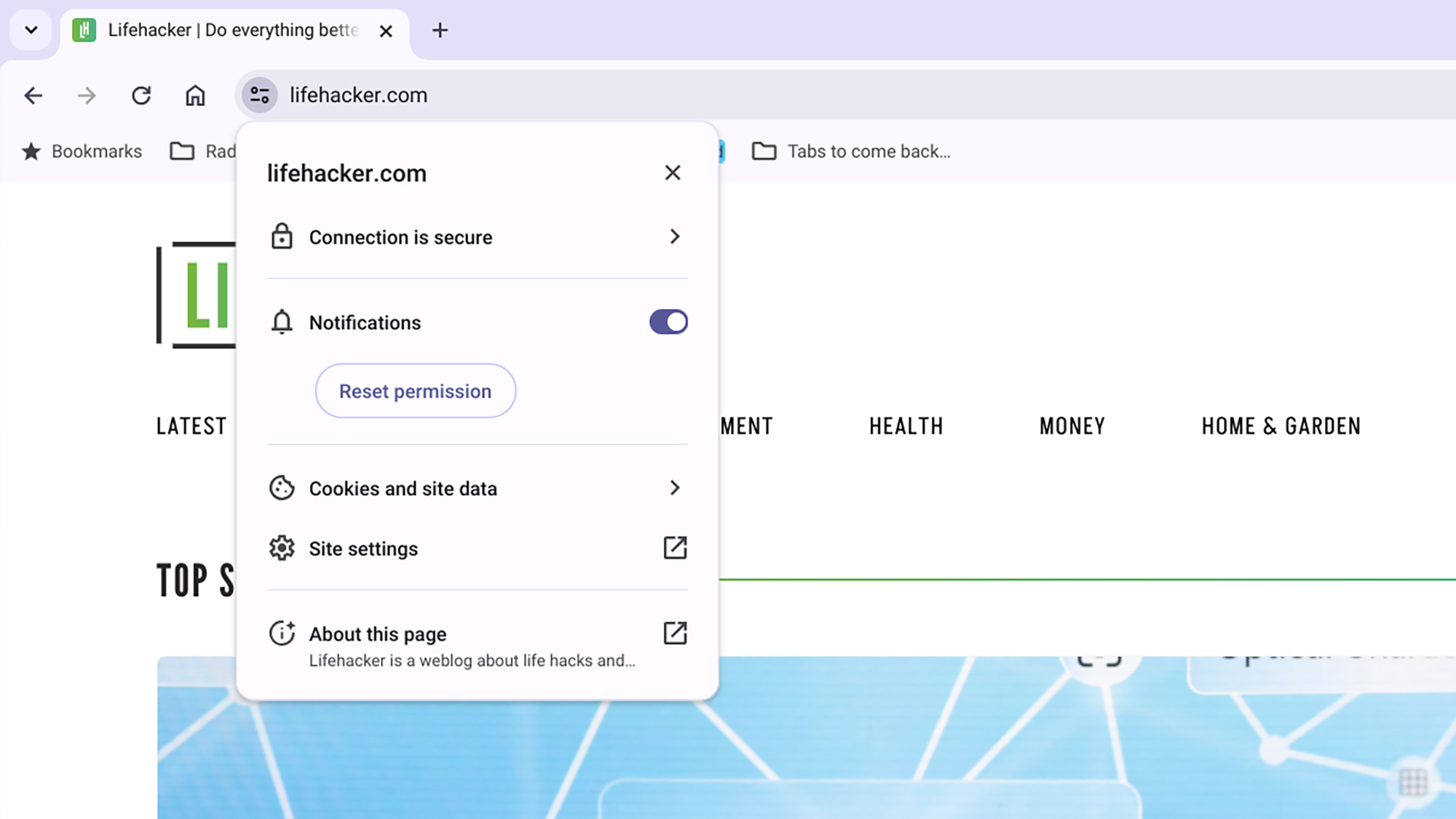
Notifications can be on or off for specific sites. Credit: Lifehacker
Many websites will want to ping you with alerts about new articles, special offers, and more besides, and you'll sometimes see a request to allow notifications when you visit a site for the first time in ChromeOS, just below the address bar—choose Block or Allow on the dialog as you prefer.
To change permissions for a site, click the three dots inside a browser tab (top right), then Settings. Open the Privacy and security page, then select Site settings and Notifications. You'll see sites allowed to send notifications, and sites blocked from sending notifications—click Add at the top of either list to enter a new URL, if there's a site you specifically do or don't want to hear from.
For existing sites in the list, click the three dots next to the site name, then choose either Allow, Block, Edit, or Remove—so, for example, if you need to tweak the URL for the site you're stopping notifications from, you can do this here. If you remove a site from either of the lists, then you might get prompted to allow notifications again from that site.
At the top of the list you can set the default behavior when it comes to sites asking for notifications. You can choose to have these requests hidden if you want to, which means you'll specifically need to seek them out: If a site is asking for permission to send alerts, you should see a small bell icon in the address bar you can click.
You can also get to a site's notification settings via the icon on the far left of the address bar (it looks like two toggle switches)—click this to find a Notifications toggle switch (if alerts have been enabled or disabled). Follow the Site settings link for more options for the website—as well as notification settings, you're also able to set permissions such as location and camera access, as well as manage how pop-ups and ads are handled.
App notifications
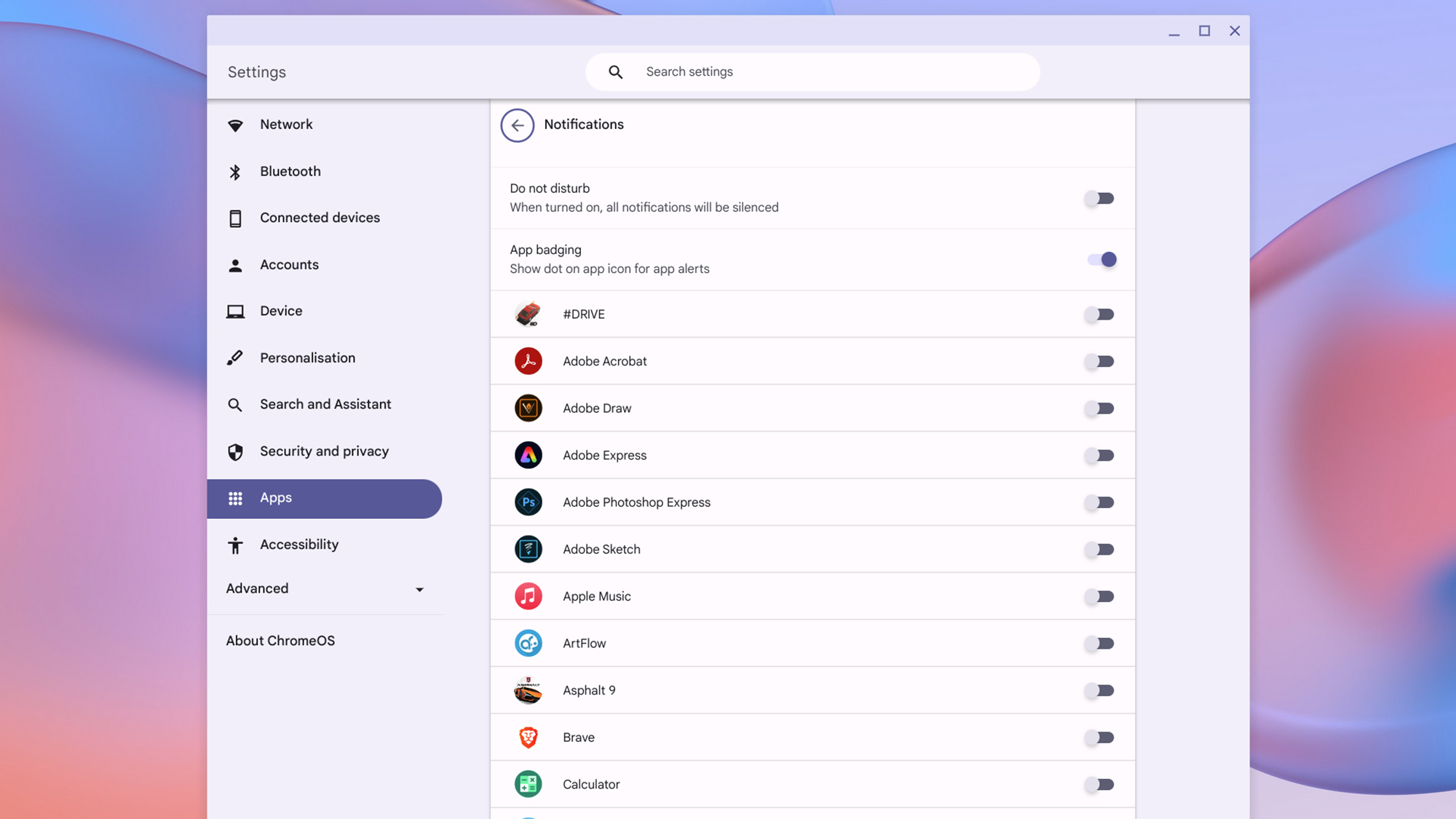
App notifications are handled separately to websites. Credit: Lifehacker
When it comes to any web apps or Android apps you've decided to install on your Chromebook, the notifications for these are handled separately: Click the time widget down in the lower right corner, then the gear icon to bring up the main Settings panel. From there, select Security and privacy on the left.
Select Notifications to see a list of all the apps installed on your Chromebook, whether they're web apps you've pinned to the ChromeOS app drawer, or Android apps installed through the Play Store. Next to each app you can see a toggle switch—use this to control whether or not the app can send notifications.
At the top of the list you've got a Do not disturb toggle switch, which can be used to turn all notifications on or off—that covers websites, apps, and system messages sent by ChromeOS. You can still view notifications at any time by clicking on the small notification button to the left of the time and date on the ChromeOS shelf—it'll either be labeled with the number of unread notifications, or show the do not disturb circle icon, or not be there at all (if you've got no notifications).
Bear in mind that individual apps may have their own notification settings too, which can be managed inside the apps themselves. Instagram, for instance, gives you a wealth of options when it comes to which events trigger an alert: From your profile page, click the three horizontal lines (top right), then Notifications to make changes.
It's also worth noting you can find a Do not disturb tile on the panel that pops up when you click on the time (in the lower right corner). Once you've worked through notification settings for both websites and apps, you should be in a more manageable position in terms of only seeing what you want to see on your Chromebook.
Full story here:


