- USDT(TRC-20)
- $0.0
On modern consoles like the PlayStation 5, recording gameplay is as easy as pressing a button. But on PC and Steam Deck, it’s always been a bit of a chore. In the past you've had to resort to a third party tool (or the the Windows Game Bar), but now Steam finally has an official screen recorder of its own.
Called Game Recording, the tool is currently in beta and is capable of recording in the background, recording only on demand, and even playing back your gameplay just for you so you can determine what went wrong when you died. It comes with a lightweight editor and timeline display for making clips, and can share footage directly to other devices or through a temporary URL. Users can also simply save an MP4 file of their recording for their own use.
Valve says the feature works with any game that supports the Steam overlay, even non-Steam titles (that is, games that the player doesn’t own on Steam, but is still using Steam to launch). The company is also releasing tools to allow game developers to interact with Steam’s recording features, letting them automatically mark the timeline to show where key events happened.
To try out Steam’s Recording features, you’ll need to enable beta features. Here’s how:
Opting into game recording on PC is simple. Just open Steam, click on the Steam button in the top-left corner next to the logo, and pick Settings from the dropdown menu.
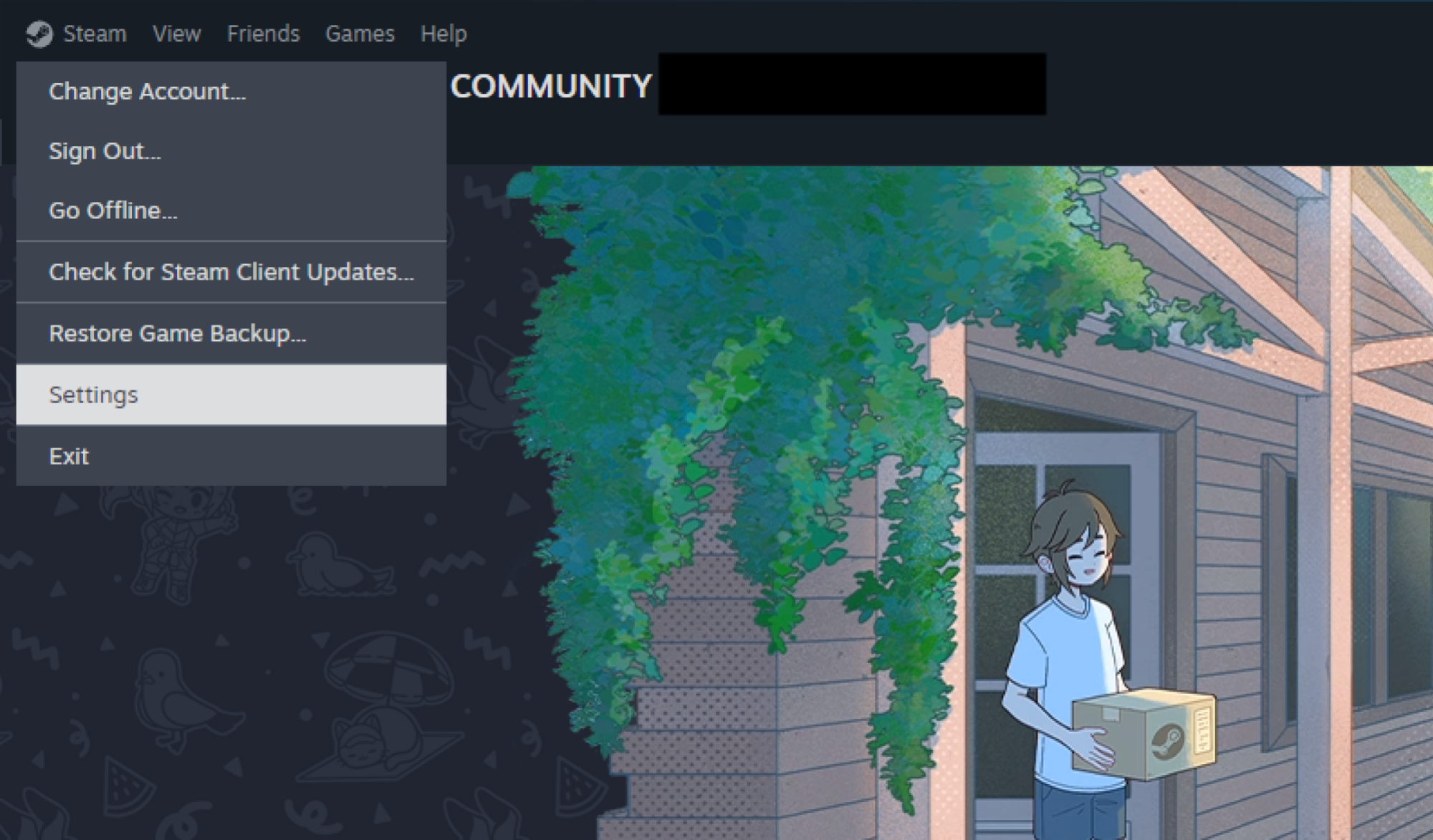
Credit: Michelle Ehrhardt
In the pop-up, click on Interface next to the icon of a computer display, then click on the dropdown menu next to Client Beta Participation. Select Steam Beta Update and restart Steam.
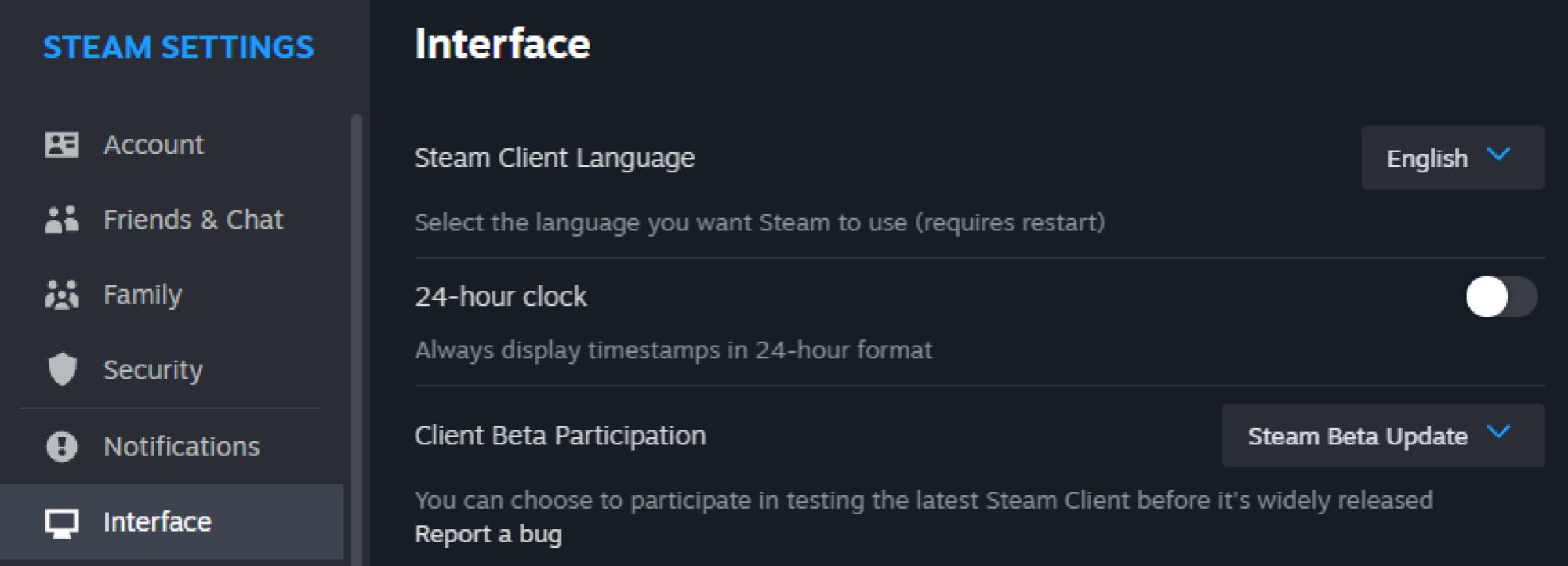
Credit: Michelle Ehrhardt
You’re almost there—from here, open any game that supports recording (most will) and press Shift+Tab to open the Steam Overlay.
Click the REC logo to open your Steam Settings to the Game Recording Tab. Choose whether you want Game Recording turned off, whether you only want to record on demand, or whether you want recording constantly running in the background.
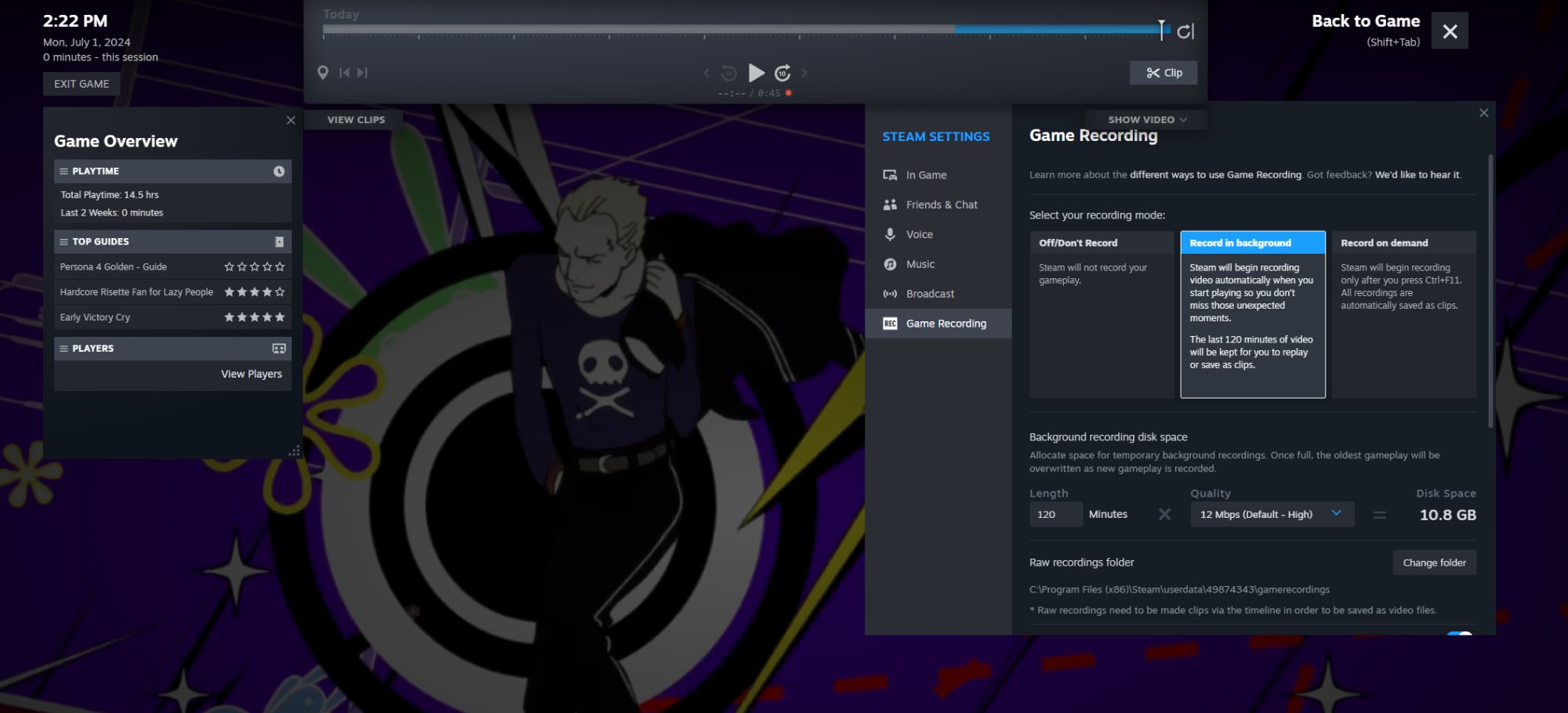
Credit: Michelle Ehrhardt
Recording on demand will automatically save recordings as clips. Clicking it will let you select where on your PC you want them to save to and how high quality you want the footage to be. There’s also an option to record your microphone. And even though the recordings are saved as clips, you’ll still be able to edit them later.
Recording in the background will instead allow you to set a max length for your recordings before they turn off, plus how high quality you want them to be. Together, this will allow you to set a limit for how much storage space automatic recording will use. Old gameplay will be overwritten as you reach your limit. As with recording on demand, you can choose whether or not to record your microphone.
Once you’ve made your selection, actually recording footage is easy: When recording on demand, simply press Start Recording in the Steam Overlay to begin capturing your clip, and Stop Recording to finish. There’s also a keyboard shortcut to do this while in-game (defaulted to Ctrl+F11). Once you’ve saved your recording, you can edit and share it from the overlay.
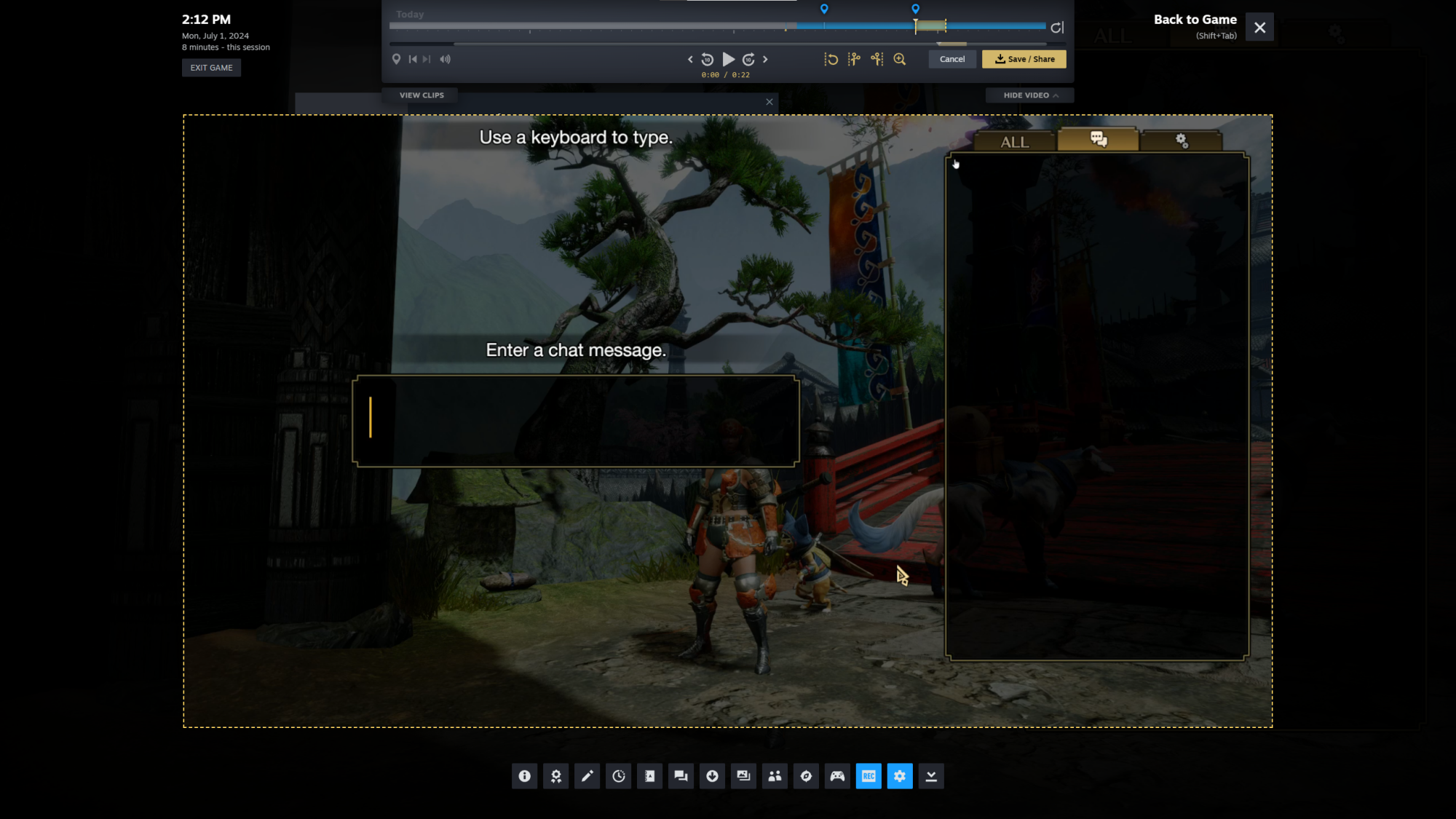
Credit: Michelle Ehrhardt
Meanwhile, pressing Shift + Tab at any time with background recording active will allow you to scrub your recording’s timeline in real-time, letting you view your saved gameplay even while it’s still recording. Press the Clip button next to the scissors icon to start editing a clip, and press the marker button (it looks like a pin) in the bottom left of the timeline to add a marker to help you edit. Alternatively, press Ctrl+F12 while playing to place a marker at the current point (this also works when recording on demand).
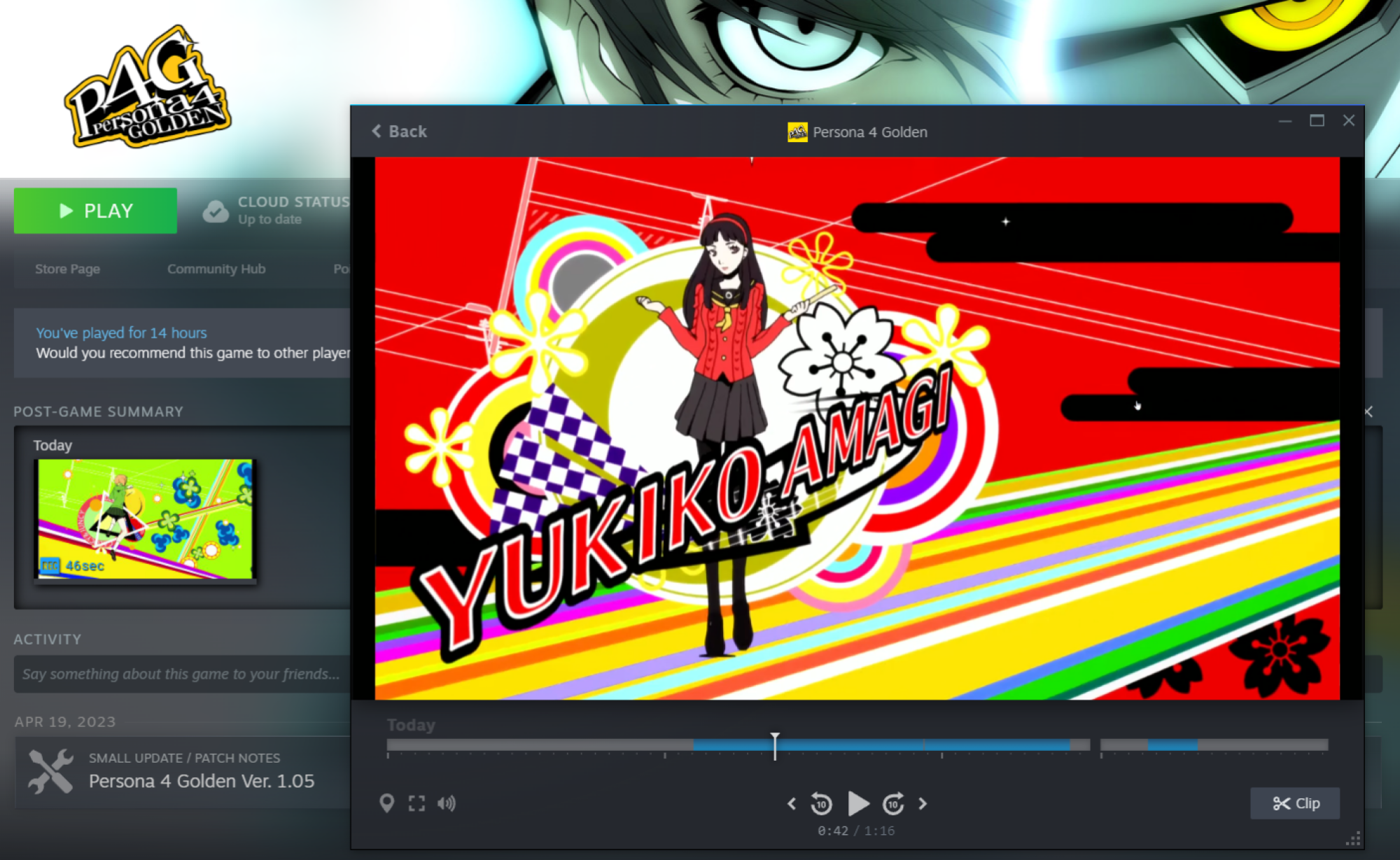
Credit: Michelle Ehrhardt
Once you close your game, you’ll also see your recorded footage on that game’s page in your library, where you’ll be able to edit it as well.
Conveniently, turning off background recording at any point will also give you a pop-up box where you can quickly delete any previously recorded footage to save space.
Recording on the Steam Deck works much the same as recording on a PC, but you’ll have to take a few extra steps to get started.
From the Steam Deck’s main menu, press the Steam button on your device. Navigate down to Settings next to the cog icon and click System. From here, click into the dropdown menu under Beta Participation, and next to System Update Channel. Click Beta and restart your Steam Deck. Open the Settings menu again, then click Apply next to Software Updates. Restart one more time.
Now, press the Steam button again and scroll down to Game Recording under Settings. You’ll see the same menu as on PC and be able to make the same adjustments. To fit the Steam Deck’s controller, your keyboard shortcuts will now be set to Steam + A to start/stop a recording and Steam + Y to place a marker. As on PC, you can adjust these as you wish.

Credit: Michelle Ehrhardt
Open a game, press the Steam button one more time, and scroll down to Game Recording. Here, you’ll be able to start/stop a recording (if you’re not already recording in the background), place a marker, and view previously recorded footage, where you’ll see the same interface as on PC, down to sharing settings. And just like on PC, recorded footage will still show up on your game's library page, so you can view and edit it even while the game is closed.
And that’s it—Steam’s Game Recording feature is surprisingly robust for a beta, and it’s definitely worth giving it a shot, if only because of how easy Valve makes it to place caps on storage and delete unneeded footage. I also didn’t notice much of a hit to performance while testing; Valve says it’s designed Game Recording to use your graphics card to take “as little computer resources away from the game you are playing as possible.”
Full story here:
Called Game Recording, the tool is currently in beta and is capable of recording in the background, recording only on demand, and even playing back your gameplay just for you so you can determine what went wrong when you died. It comes with a lightweight editor and timeline display for making clips, and can share footage directly to other devices or through a temporary URL. Users can also simply save an MP4 file of their recording for their own use.
Valve says the feature works with any game that supports the Steam overlay, even non-Steam titles (that is, games that the player doesn’t own on Steam, but is still using Steam to launch). The company is also releasing tools to allow game developers to interact with Steam’s recording features, letting them automatically mark the timeline to show where key events happened.
To try out Steam’s Recording features, you’ll need to enable beta features. Here’s how:
How to try out Steam Recording on a PC
Opting into game recording on PC is simple. Just open Steam, click on the Steam button in the top-left corner next to the logo, and pick Settings from the dropdown menu.
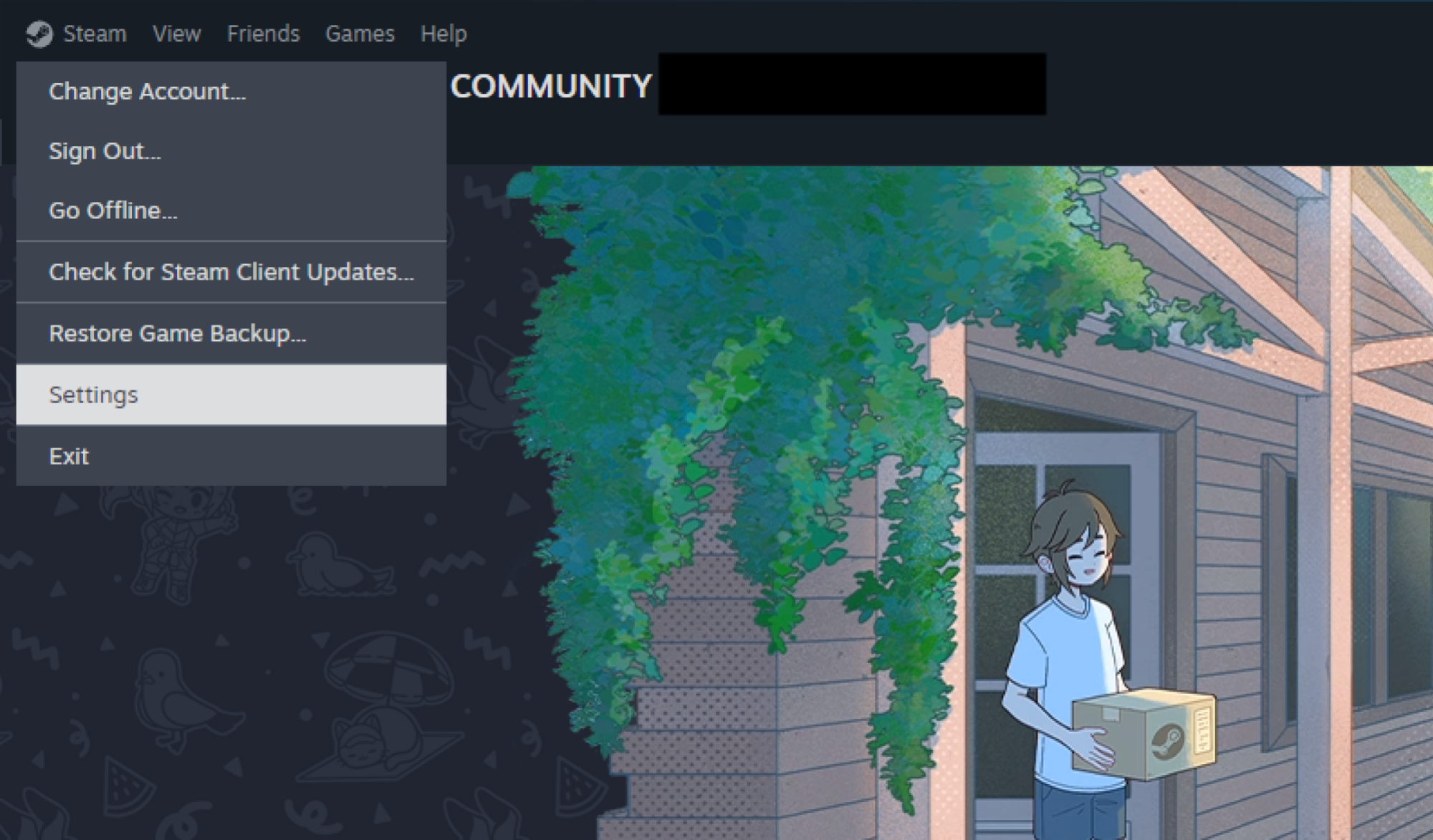
Credit: Michelle Ehrhardt
In the pop-up, click on Interface next to the icon of a computer display, then click on the dropdown menu next to Client Beta Participation. Select Steam Beta Update and restart Steam.
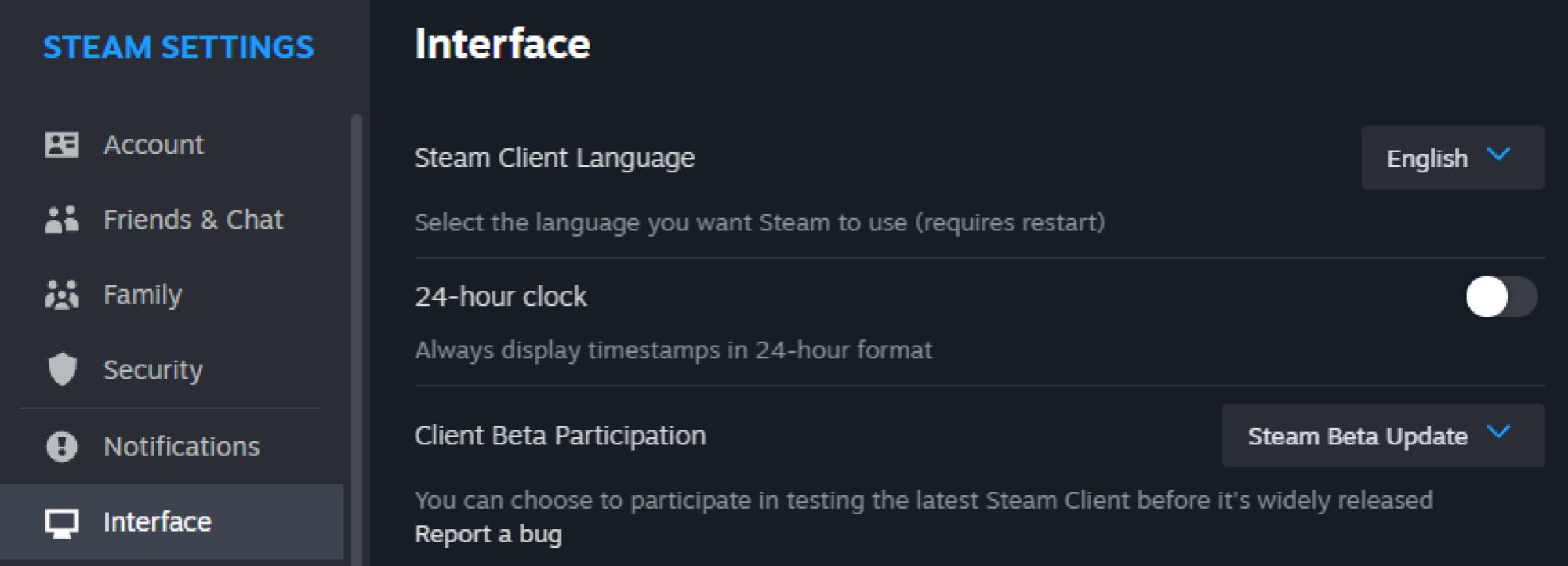
Credit: Michelle Ehrhardt
You’re almost there—from here, open any game that supports recording (most will) and press Shift+Tab to open the Steam Overlay.
Click the REC logo to open your Steam Settings to the Game Recording Tab. Choose whether you want Game Recording turned off, whether you only want to record on demand, or whether you want recording constantly running in the background.
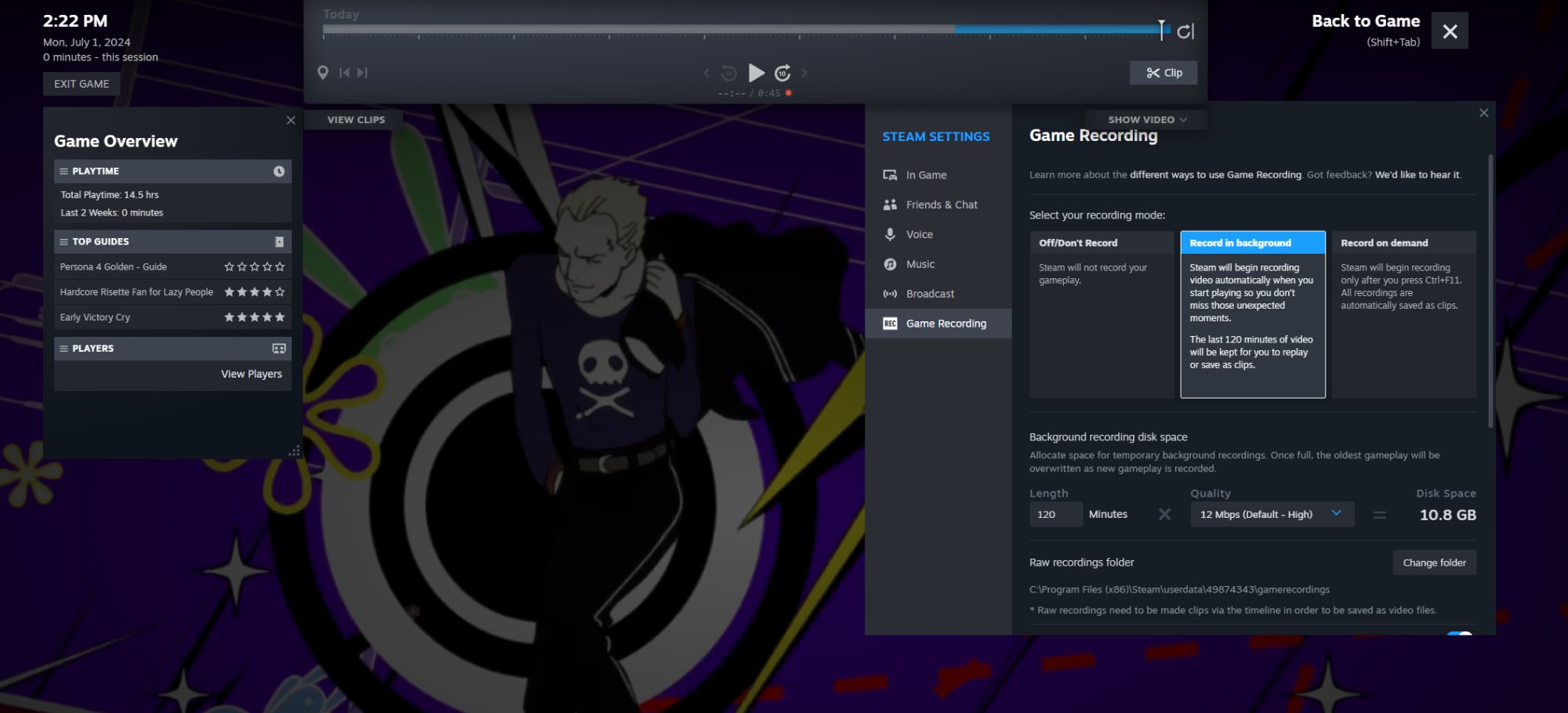
Credit: Michelle Ehrhardt
Recording on demand will automatically save recordings as clips. Clicking it will let you select where on your PC you want them to save to and how high quality you want the footage to be. There’s also an option to record your microphone. And even though the recordings are saved as clips, you’ll still be able to edit them later.
Recording in the background will instead allow you to set a max length for your recordings before they turn off, plus how high quality you want them to be. Together, this will allow you to set a limit for how much storage space automatic recording will use. Old gameplay will be overwritten as you reach your limit. As with recording on demand, you can choose whether or not to record your microphone.
Once you’ve made your selection, actually recording footage is easy: When recording on demand, simply press Start Recording in the Steam Overlay to begin capturing your clip, and Stop Recording to finish. There’s also a keyboard shortcut to do this while in-game (defaulted to Ctrl+F11). Once you’ve saved your recording, you can edit and share it from the overlay.
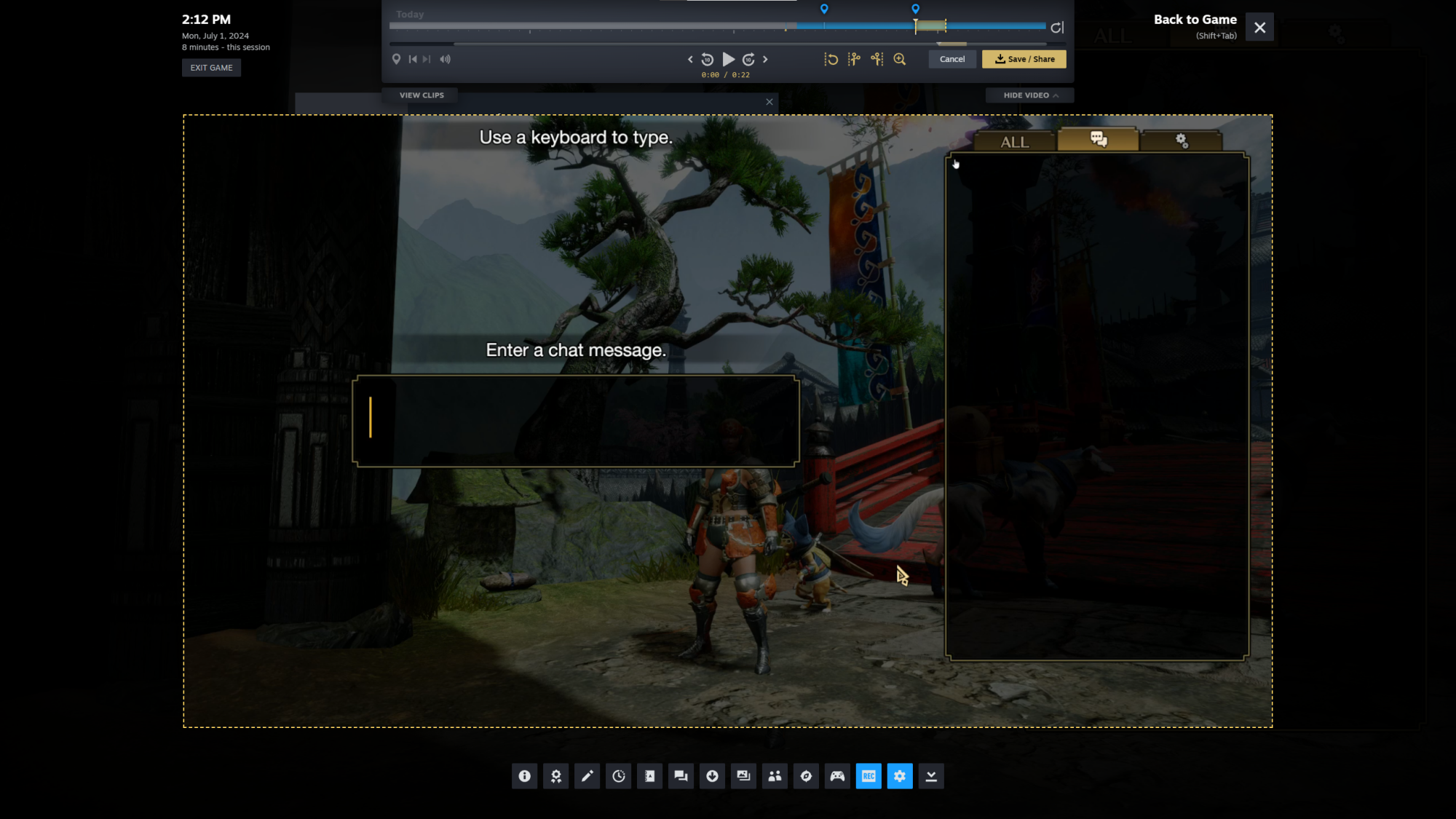
Credit: Michelle Ehrhardt
Meanwhile, pressing Shift + Tab at any time with background recording active will allow you to scrub your recording’s timeline in real-time, letting you view your saved gameplay even while it’s still recording. Press the Clip button next to the scissors icon to start editing a clip, and press the marker button (it looks like a pin) in the bottom left of the timeline to add a marker to help you edit. Alternatively, press Ctrl+F12 while playing to place a marker at the current point (this also works when recording on demand).
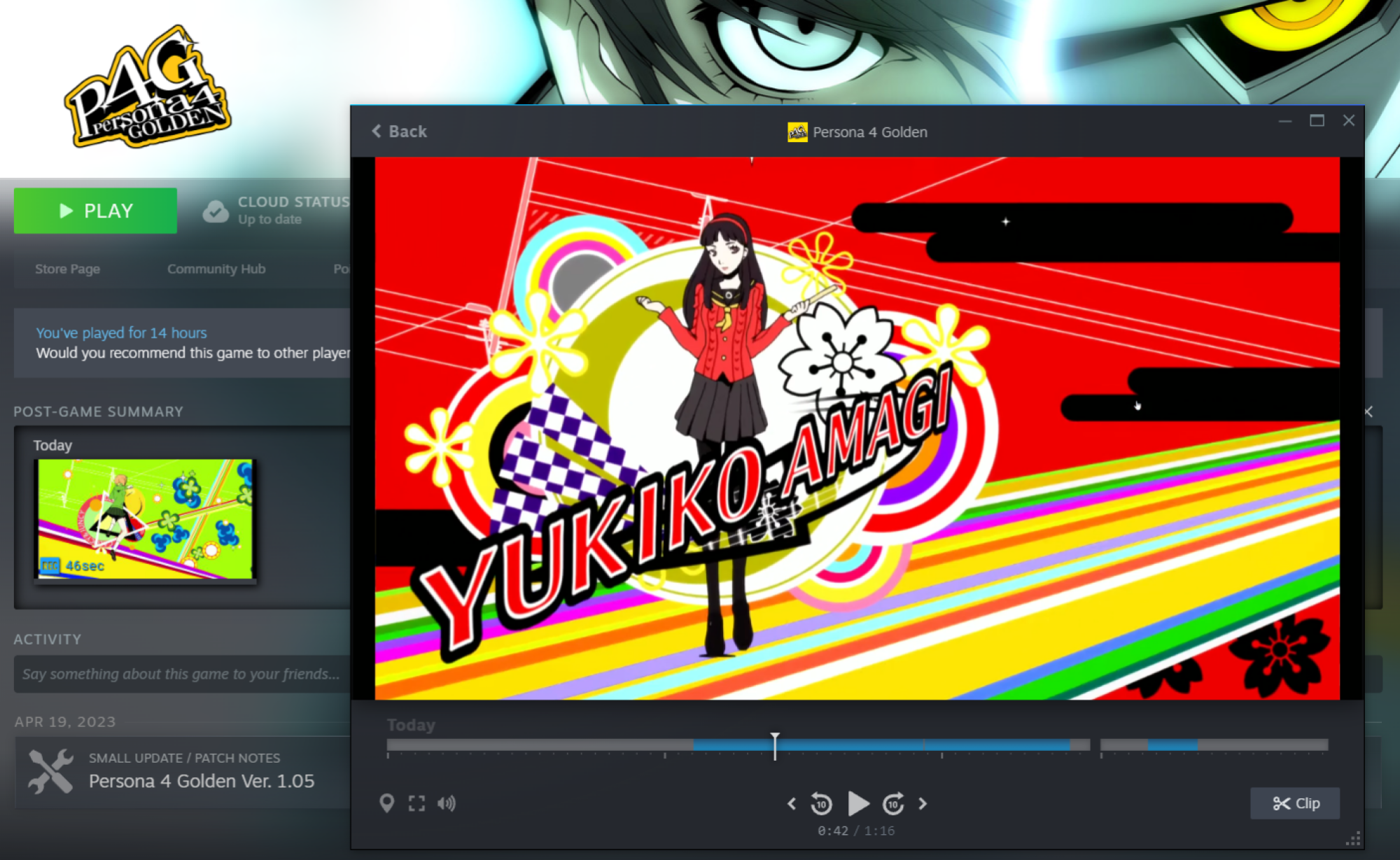
Credit: Michelle Ehrhardt
Once you close your game, you’ll also see your recorded footage on that game’s page in your library, where you’ll be able to edit it as well.
Conveniently, turning off background recording at any point will also give you a pop-up box where you can quickly delete any previously recorded footage to save space.
How to try Steam Recording on a Steam Deck
Recording on the Steam Deck works much the same as recording on a PC, but you’ll have to take a few extra steps to get started.
From the Steam Deck’s main menu, press the Steam button on your device. Navigate down to Settings next to the cog icon and click System. From here, click into the dropdown menu under Beta Participation, and next to System Update Channel. Click Beta and restart your Steam Deck. Open the Settings menu again, then click Apply next to Software Updates. Restart one more time.
Now, press the Steam button again and scroll down to Game Recording under Settings. You’ll see the same menu as on PC and be able to make the same adjustments. To fit the Steam Deck’s controller, your keyboard shortcuts will now be set to Steam + A to start/stop a recording and Steam + Y to place a marker. As on PC, you can adjust these as you wish.

Credit: Michelle Ehrhardt
Open a game, press the Steam button one more time, and scroll down to Game Recording. Here, you’ll be able to start/stop a recording (if you’re not already recording in the background), place a marker, and view previously recorded footage, where you’ll see the same interface as on PC, down to sharing settings. And just like on PC, recorded footage will still show up on your game's library page, so you can view and edit it even while the game is closed.
And that’s it—Steam’s Game Recording feature is surprisingly robust for a beta, and it’s definitely worth giving it a shot, if only because of how easy Valve makes it to place caps on storage and delete unneeded footage. I also didn’t notice much of a hit to performance while testing; Valve says it’s designed Game Recording to use your graphics card to take “as little computer resources away from the game you are playing as possible.”
Full story here:


