- USDT(TRC-20)
- $0.0
The Windows 11 taskbar is one of the new operating system’s best features—elegant, minimalist, and visually distinct. Even still, it could use some improvement. For example, by default, you can’t move the taskbar to any position you want, or even change its size. But you don’t have to live with it as is—there are ways to play with your settings to set up the taskbar exactly the way you want it.
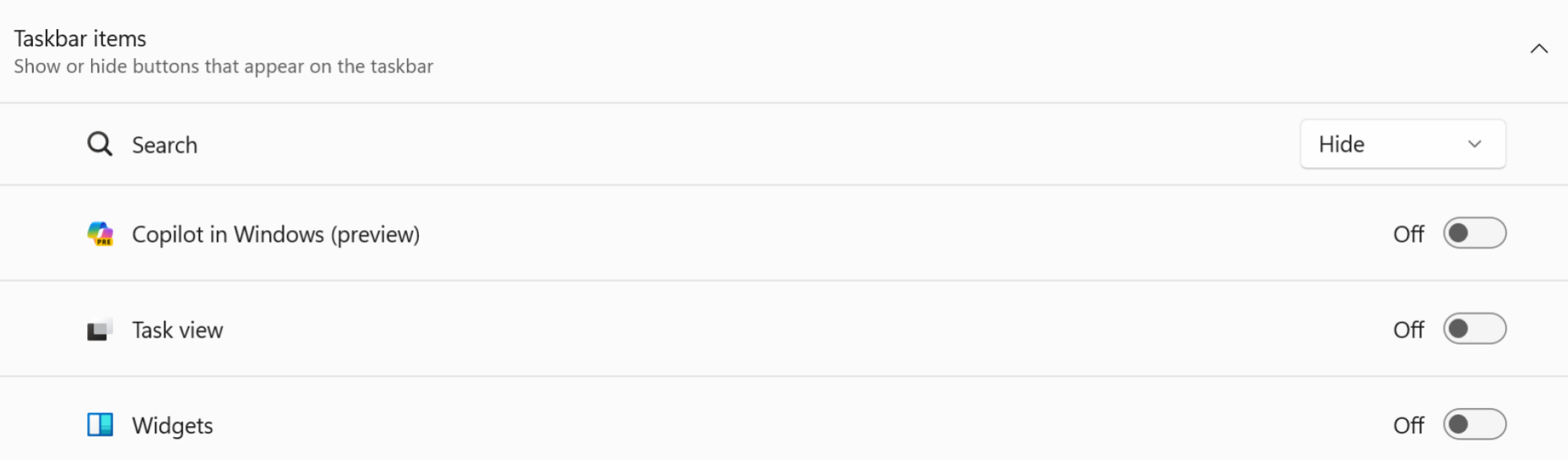
Credit: Khamosh Pathak
The Windows 11 taskbar comes with a lot of buttons you're (probably) never going to use. On the left edge, there's the Widgets button that loves to show news updates and ads. On the right, there's the new Microsoft Copilot button that you may or may not find useful. And in the middle, next to the Start icon, is a big old Search bar. Thankfully, Microsoft was forced to remove the Chat button in the Windows 11 2023 update, so there's some solace there. But you'll be surprised how much better the taskbar becomes when you remove all these unnecessary features. It becomes minimal, sleek, and far more sensible.
To hide the features you don't want, right-click any empty area of the taskbar, and go to Taskbar settings. In the Taskbar Items menu, make sure to disable the Widgets, Task View, and Copilot features. In the Search menu, choose the Hide option.
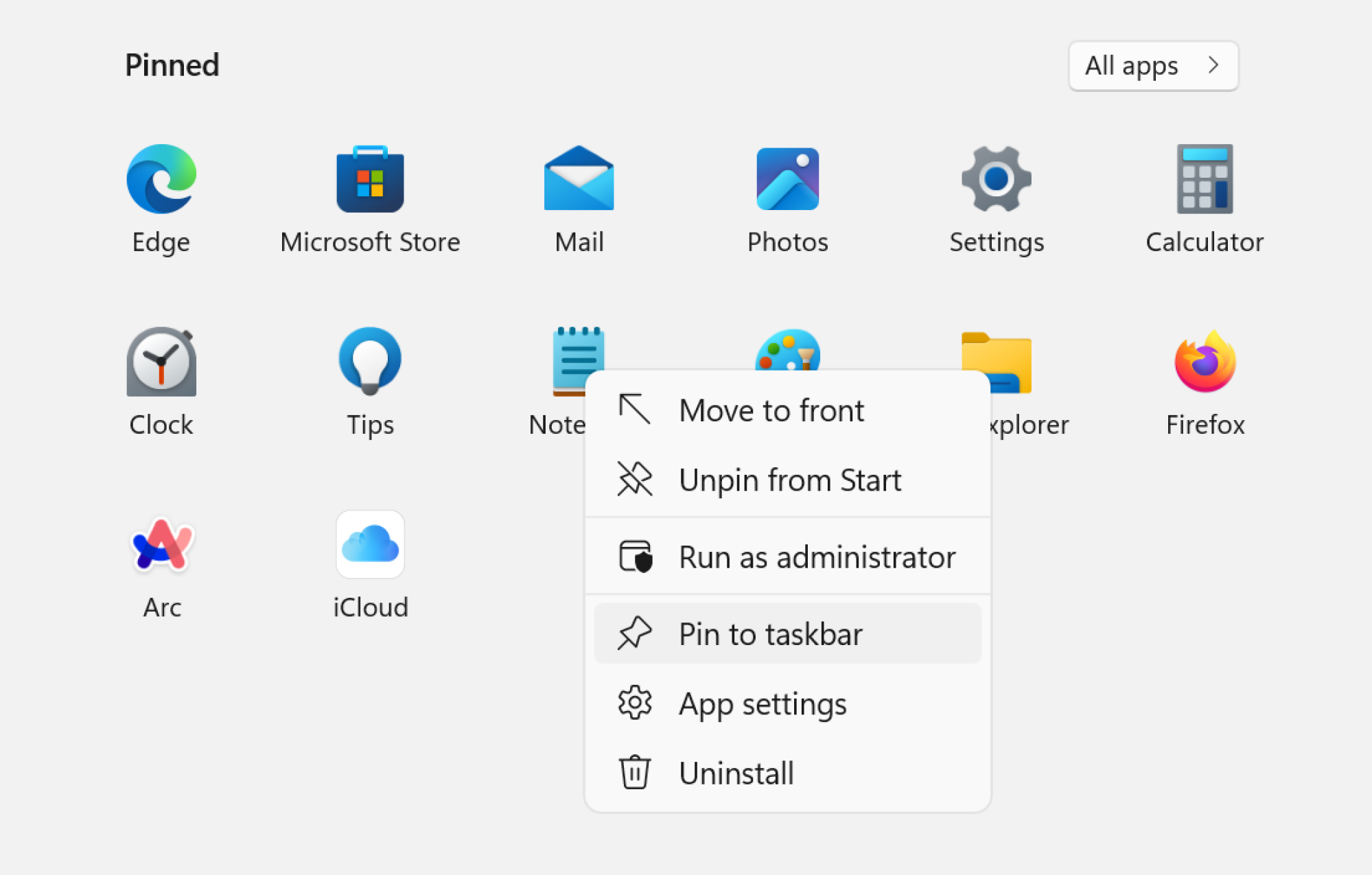
Credit: Khamosh Pathak
Windows 11 doesn’t yet support the taskbar drag-and-drop feature from Windows 10, which let you simply drag an app icon to dock it within the taskbar. As a workaround, go to Start menu, right-click the app of your choice, and click the Pin to Taskbar button. You can pin any currently open app by right-clicking the app icon and choosing the Pin to taskbar option.
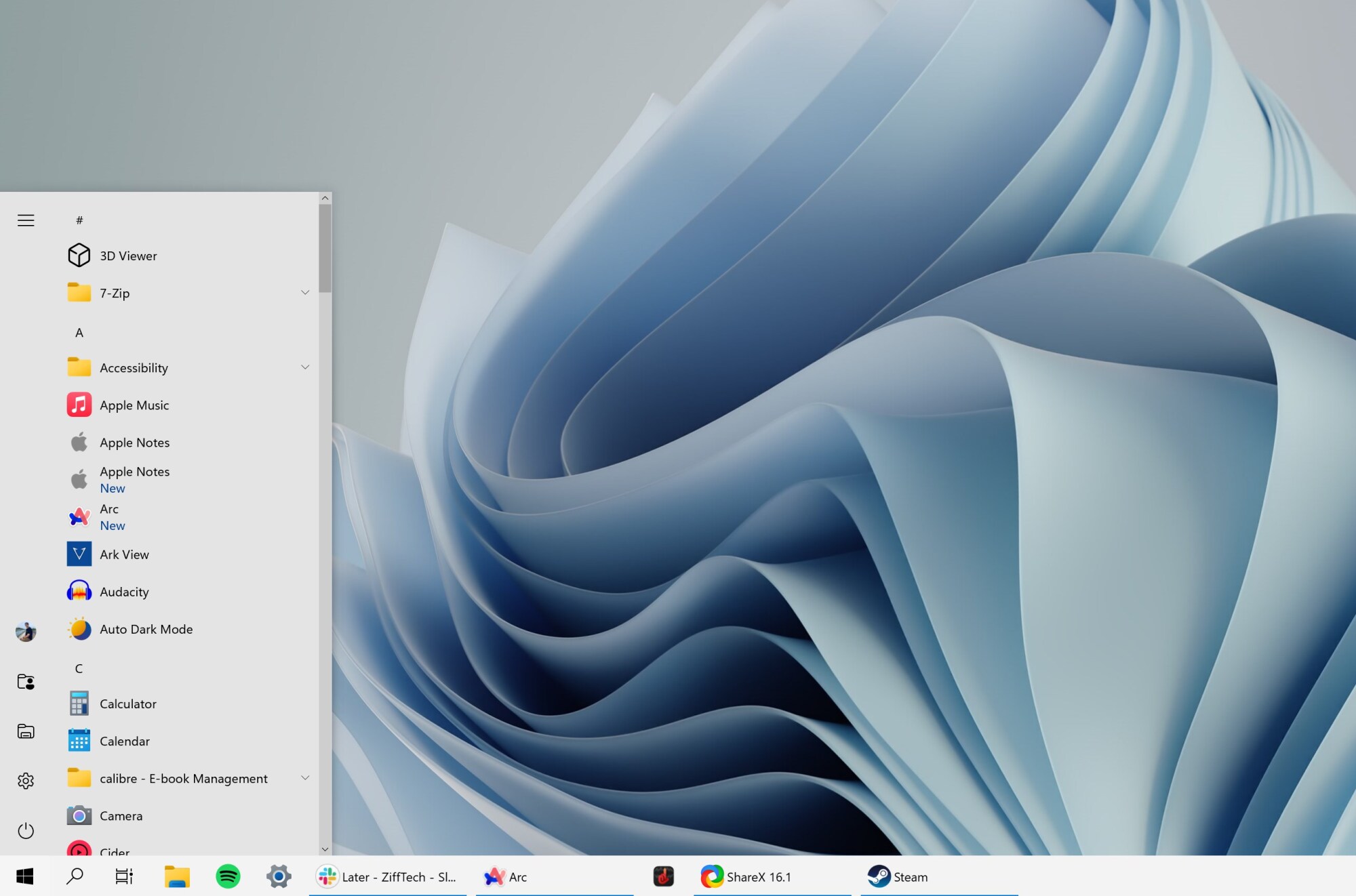
Credit: Khamosh Pathak
Missing the Windows 10 taskbar layout? Microsoft lets you change the alignment of taskbar icons. Right-click the taskbar, go to Taskbar Settings, and from Taskbar Behaviors, choose the Left option in the Taskbar alignment feature.
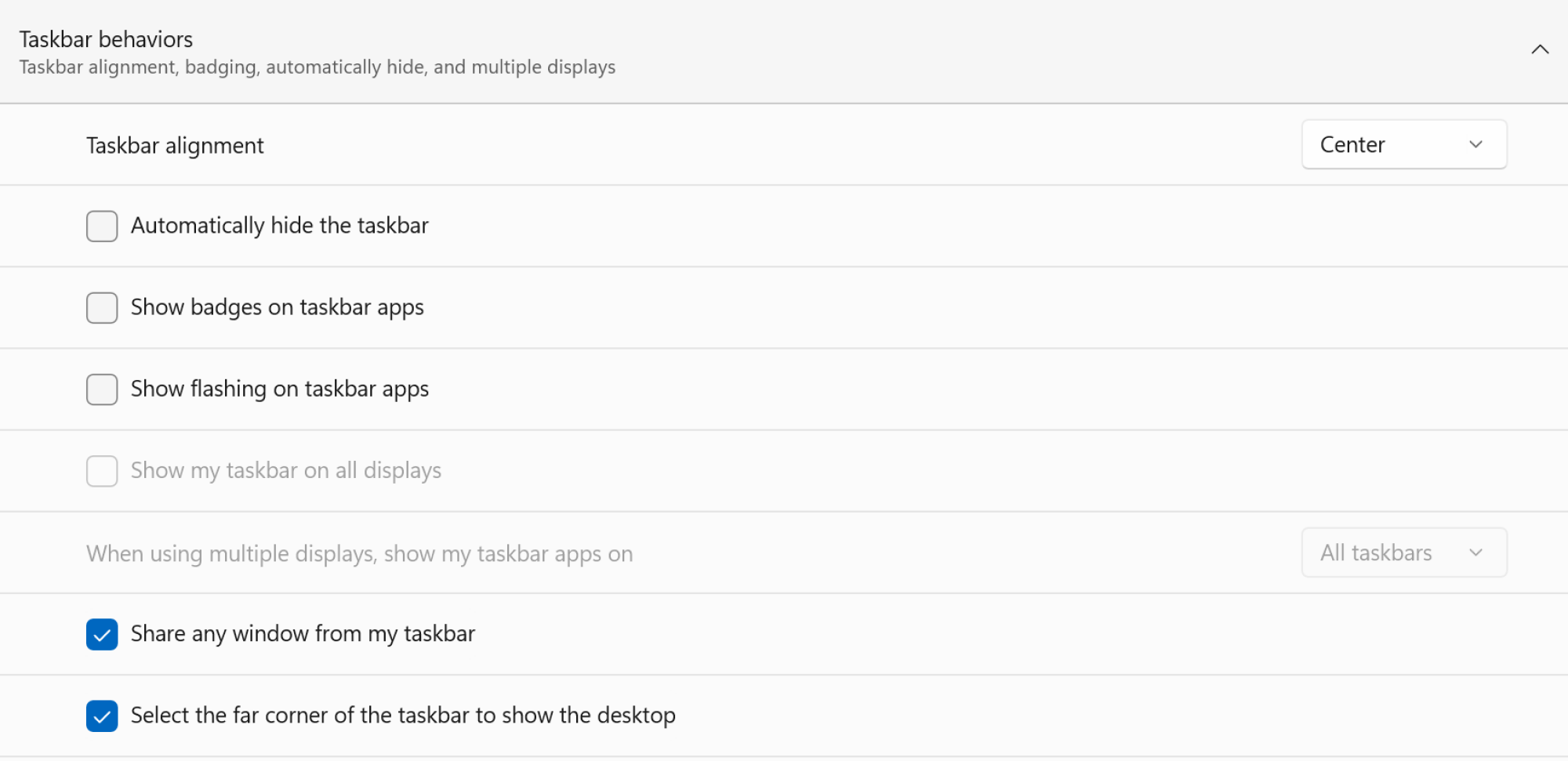
Credit: Khamosh Pathak
Windows 11 has a separate section that lets you customize how the taskbar behaves. Right-click the taskbar, click the Taskbar Settings button, and select the Taskbar Behaviors section.
If you’re using a touchscreen laptop, or a small screen device, you might want to hide the taskbar for more screen space. If so, enable Automatically hide the taskbar. Now, the taskbar will only show up when you move your cursor to the bottom of the screen or when you swipe up from the taskbar area.
Similarly, you can disable the badges on taskbar icons using the Show badges on taskbar apps feature. If you don’t like when icons flash in the taskbar, disable the Show flashing on taskbar apps feature.
If you use multiple displays, use the Show my taskbar on all displays feature to enable or disable the taskbar across all your monitors.
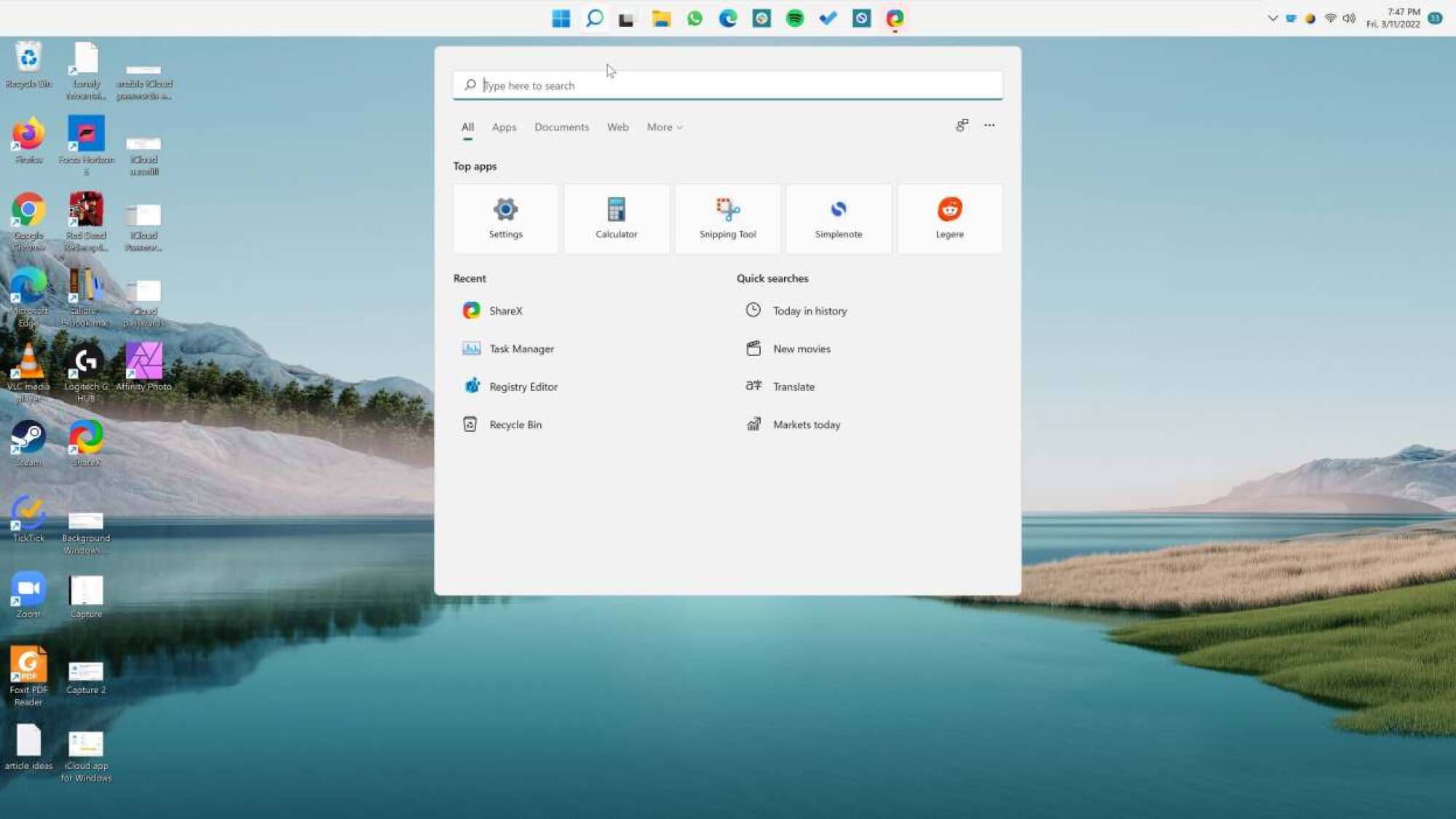
Credit: Khamosh Pathak
Microsoft has docked the taskbar to the bottom of the screen and won’t let you move it willy-nilly. It is impossible to put it on the left or the right sides of the screen, but you can move it to the top of the screen using a registry hack.
Open Start > Registry Editor and enter the following location in the top bar:
In the StuckRects3 folder, double click the Settings file. This will open the Edit Binary Value window where you will see a table full of values. Go to the second row, and find the fifth value from the left. By default, this reads “03.”
Place the cursor to the right (end) of this value, press Backspace once, and change the value to “01.” Click the OK button and exit the Registry Editor app.
Next, open the Task Manager app and restart Windows Explorer.
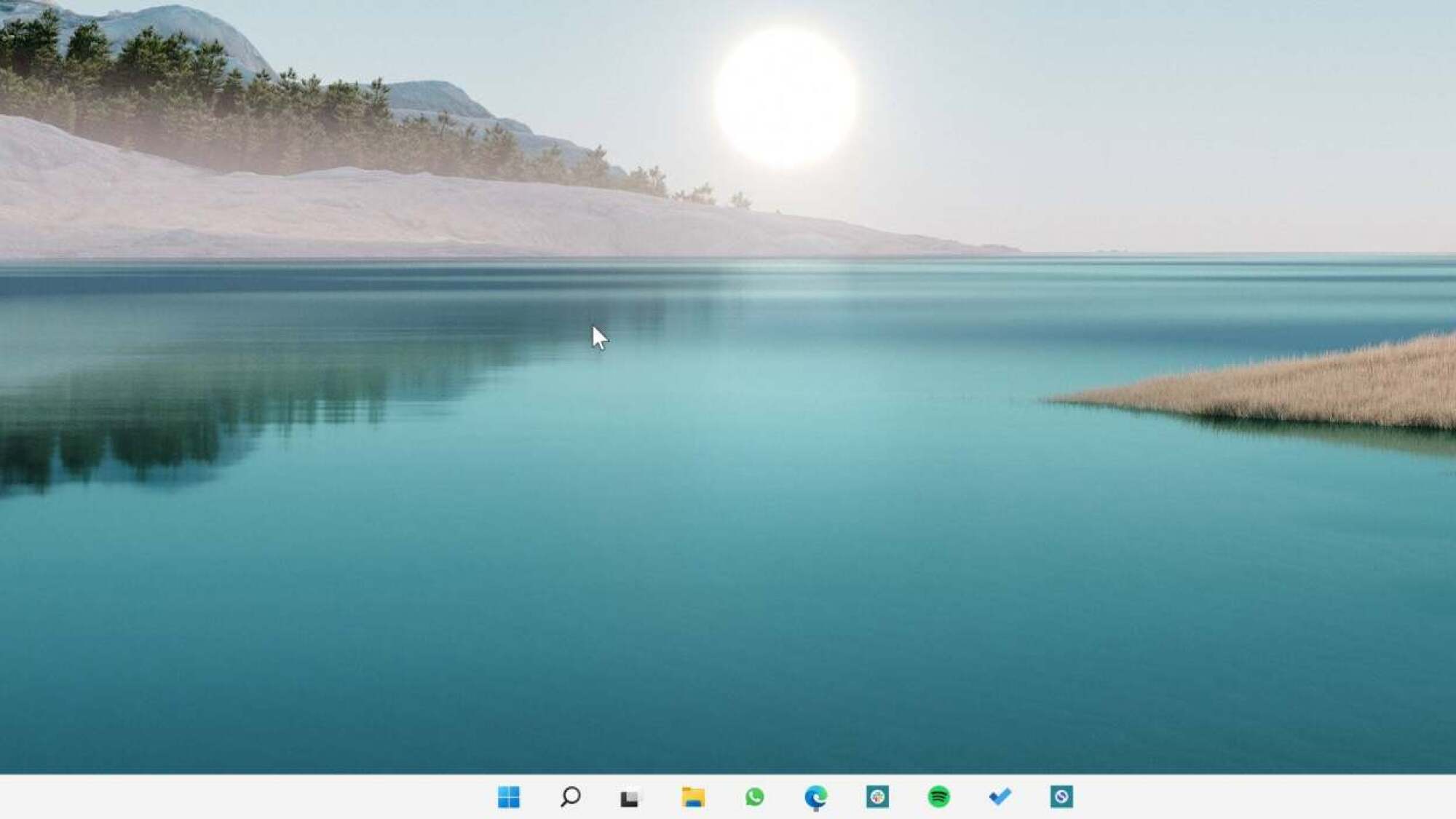
Credit: Khamosh Pathak
Another big change in the Windows 11 taskbar is the fact that you can’t easily resize it, whether you want it to be larger or smaller. But again, although there is no settings menu where you can change this, you can do it using a registry hack.
Go to Start > Registry Editor and enter the following location:
Right-click in the empty space and choose New > DWORD (32-bit) Value. A new entry will be added to the bottom of the Advanced folder. Rename it to TaskbarSi.
Double click the TaskbarSi file. In the Value Data field, enter “0" if you want a smaller taskbar and “2" if you want a larger one (“1" being the default option). Click the OK button.
Restart your PC, or restart Windows Explorer from the Task Manager. You should see your taskbar appear at its new size.
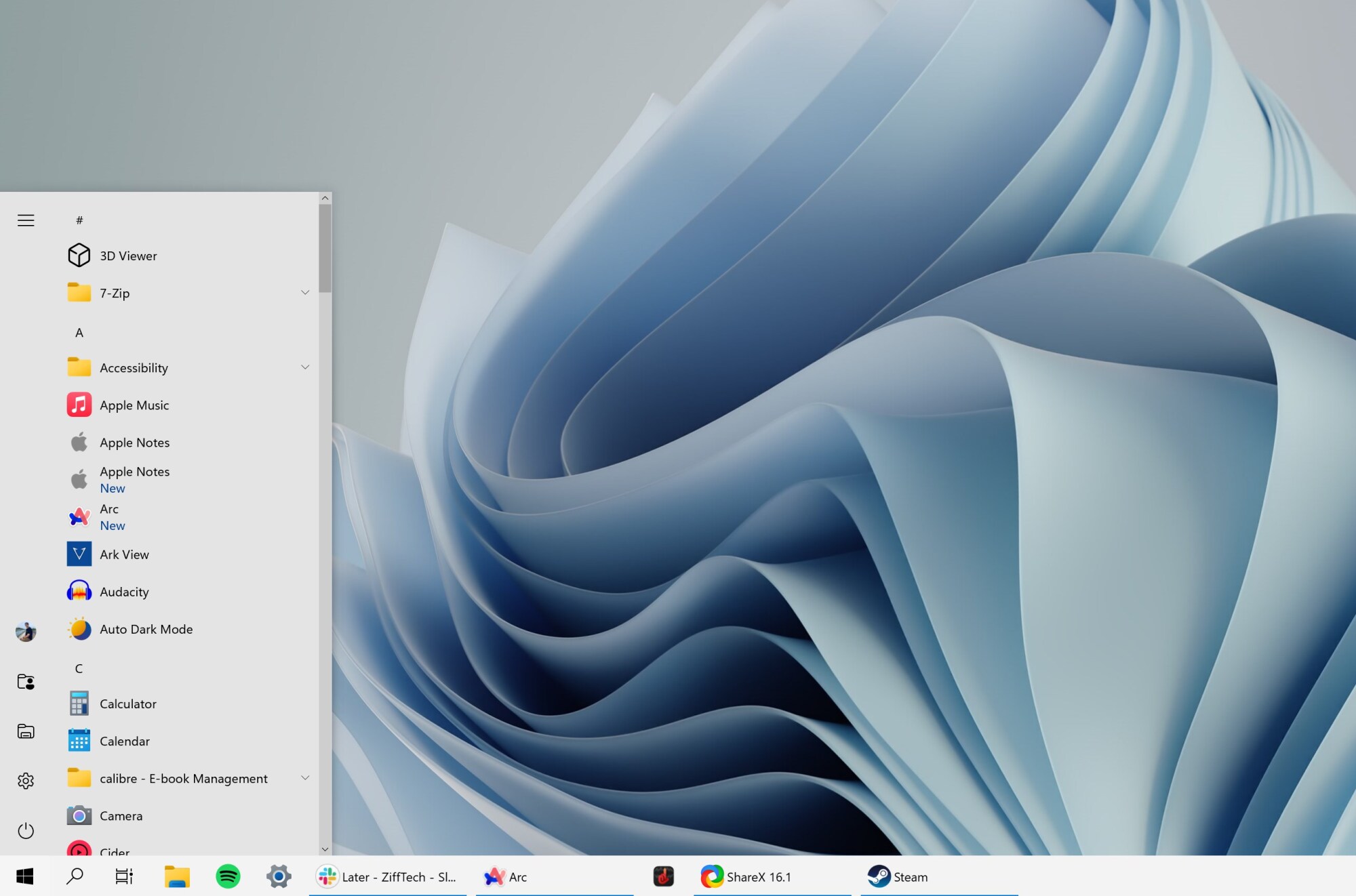
Credit: Khamosh Pathak
If you've tried all the customizations and you're still not satisfied, we have one last recommendation for you: Ditch the whole enterprise and go back to the Windows 10 taskbar. Or, at least, bring back some of the Windows 10 elements.
You can use a free and open source app called ExplorerPatcher to bring back the entire taskbar, and the Start menu from Windows 10. All it takes is to install the app, and it will instantly revert you back to the good old days. The best part about the app is that you can go into the Settings and customize each and every part of the taskbar. For instance, you can go back to the apps view from Windows 10, while still keeping the system tray and flyout menus from Windows 11.
The customization really is the key here, as it will even let you revert back to menus from Windows 8 era. We have talked about ExplorerPatcher in much more detail in our dedicated guide, so make sure to follow the instructions there for a perfect taskbar setup.
Full story here:
Disable Microsoft Copilot and other junk
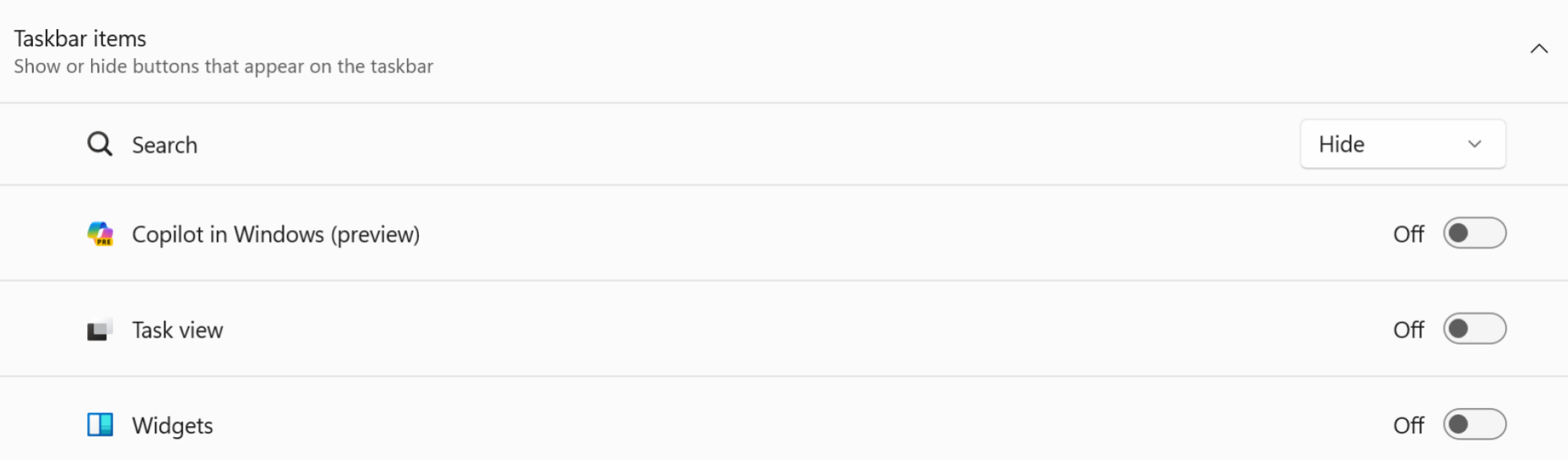
Credit: Khamosh Pathak
The Windows 11 taskbar comes with a lot of buttons you're (probably) never going to use. On the left edge, there's the Widgets button that loves to show news updates and ads. On the right, there's the new Microsoft Copilot button that you may or may not find useful. And in the middle, next to the Start icon, is a big old Search bar. Thankfully, Microsoft was forced to remove the Chat button in the Windows 11 2023 update, so there's some solace there. But you'll be surprised how much better the taskbar becomes when you remove all these unnecessary features. It becomes minimal, sleek, and far more sensible.
To hide the features you don't want, right-click any empty area of the taskbar, and go to Taskbar settings. In the Taskbar Items menu, make sure to disable the Widgets, Task View, and Copilot features. In the Search menu, choose the Hide option.
Pin any app to the taskbar
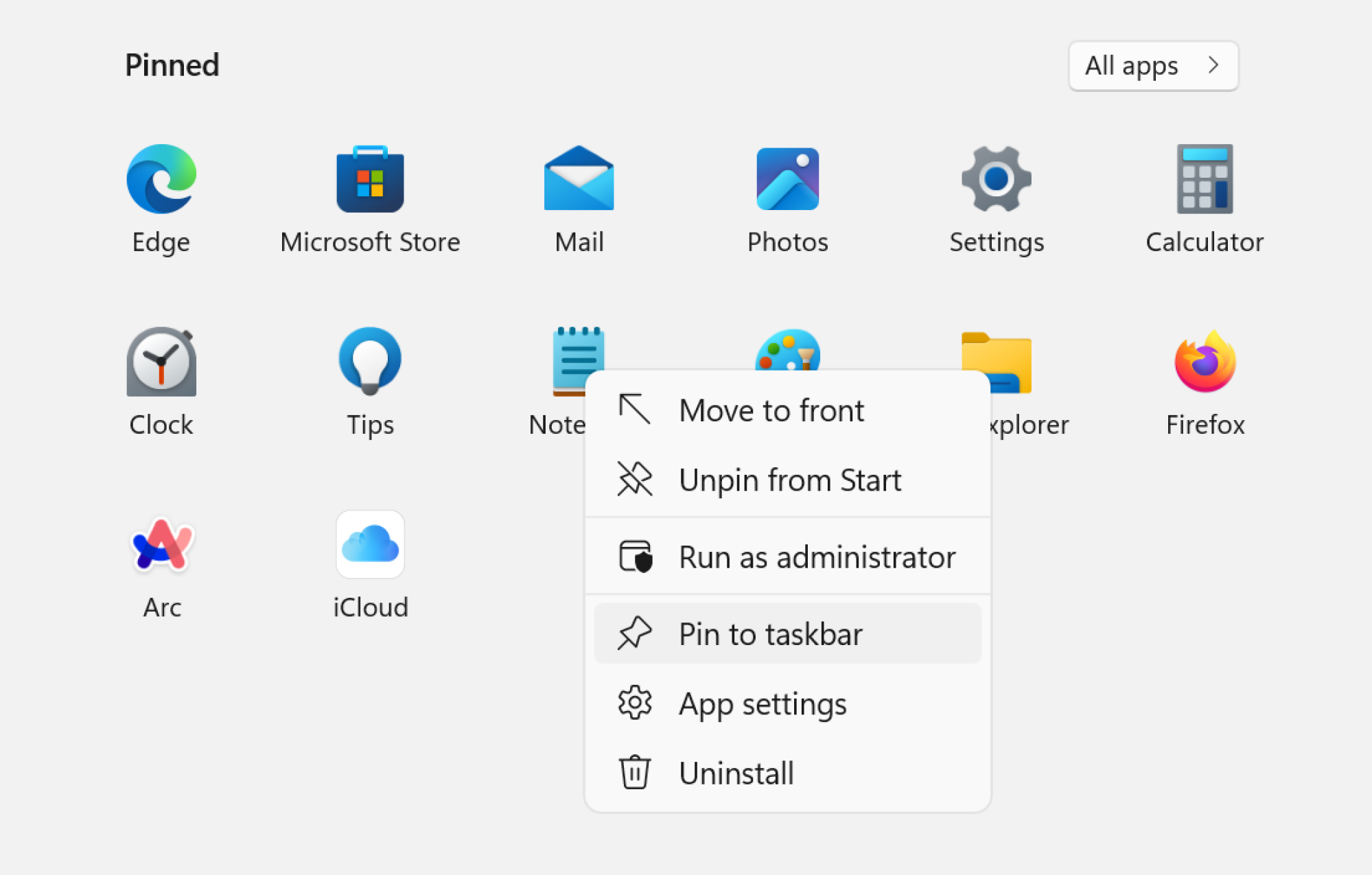
Credit: Khamosh Pathak
Windows 11 doesn’t yet support the taskbar drag-and-drop feature from Windows 10, which let you simply drag an app icon to dock it within the taskbar. As a workaround, go to Start menu, right-click the app of your choice, and click the Pin to Taskbar button. You can pin any currently open app by right-clicking the app icon and choosing the Pin to taskbar option.
Align taskbar icons to the left
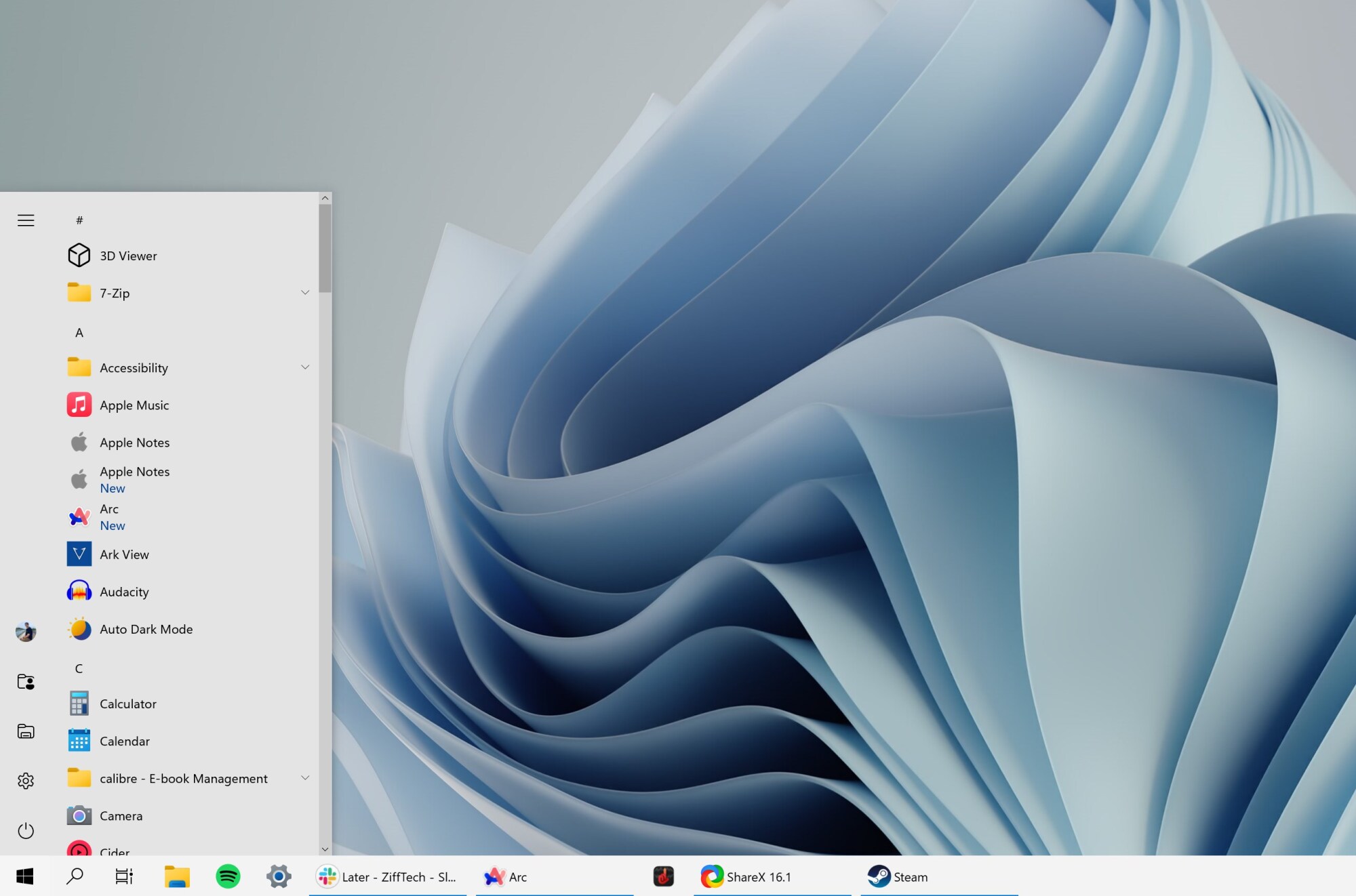
Credit: Khamosh Pathak
Missing the Windows 10 taskbar layout? Microsoft lets you change the alignment of taskbar icons. Right-click the taskbar, go to Taskbar Settings, and from Taskbar Behaviors, choose the Left option in the Taskbar alignment feature.
Customize the taskbar behavior (auto-hide, badges, and more)
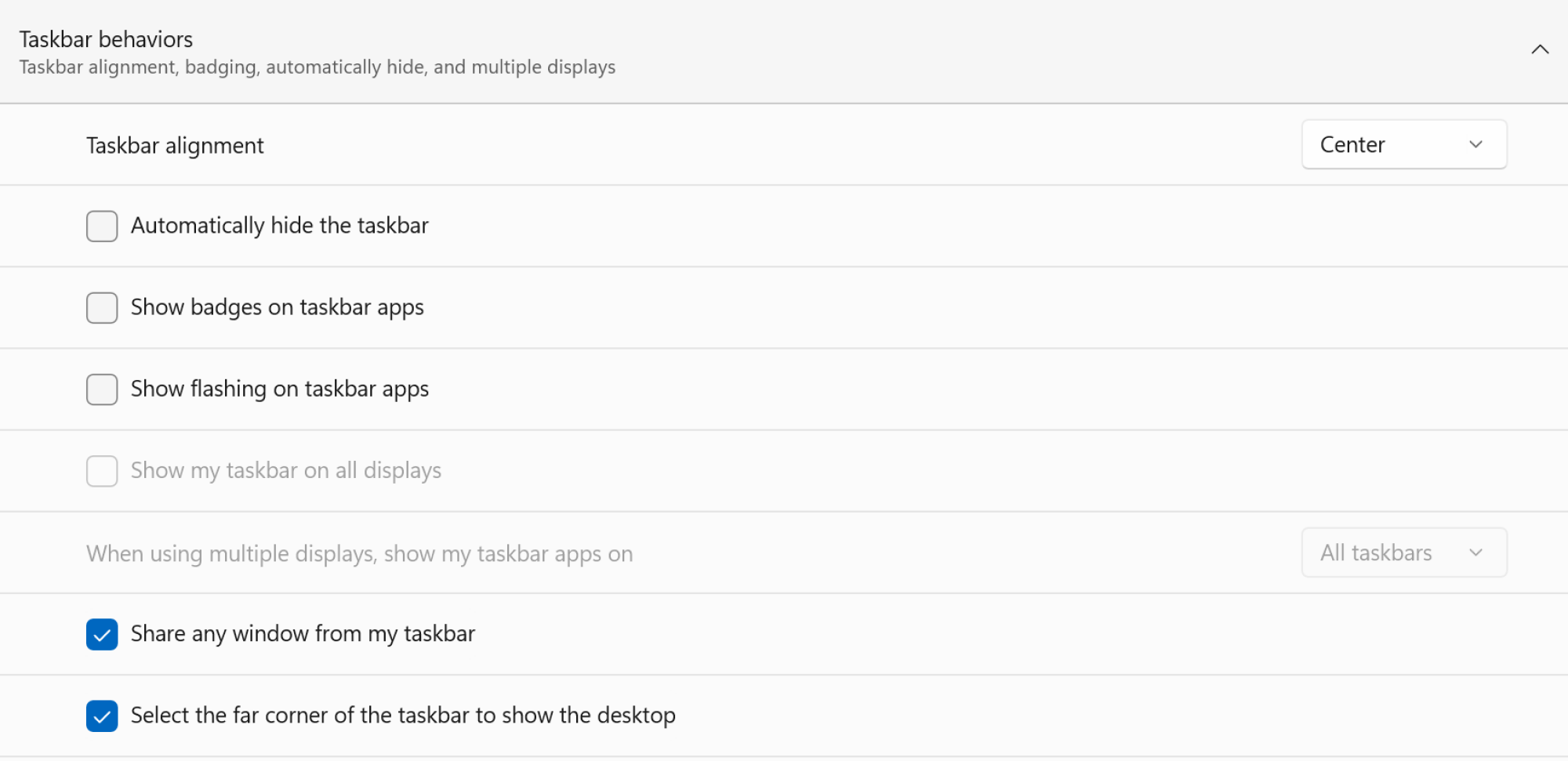
Credit: Khamosh Pathak
Windows 11 has a separate section that lets you customize how the taskbar behaves. Right-click the taskbar, click the Taskbar Settings button, and select the Taskbar Behaviors section.
If you’re using a touchscreen laptop, or a small screen device, you might want to hide the taskbar for more screen space. If so, enable Automatically hide the taskbar. Now, the taskbar will only show up when you move your cursor to the bottom of the screen or when you swipe up from the taskbar area.
Similarly, you can disable the badges on taskbar icons using the Show badges on taskbar apps feature. If you don’t like when icons flash in the taskbar, disable the Show flashing on taskbar apps feature.
If you use multiple displays, use the Show my taskbar on all displays feature to enable or disable the taskbar across all your monitors.
Put the taskbar at the top of the screen
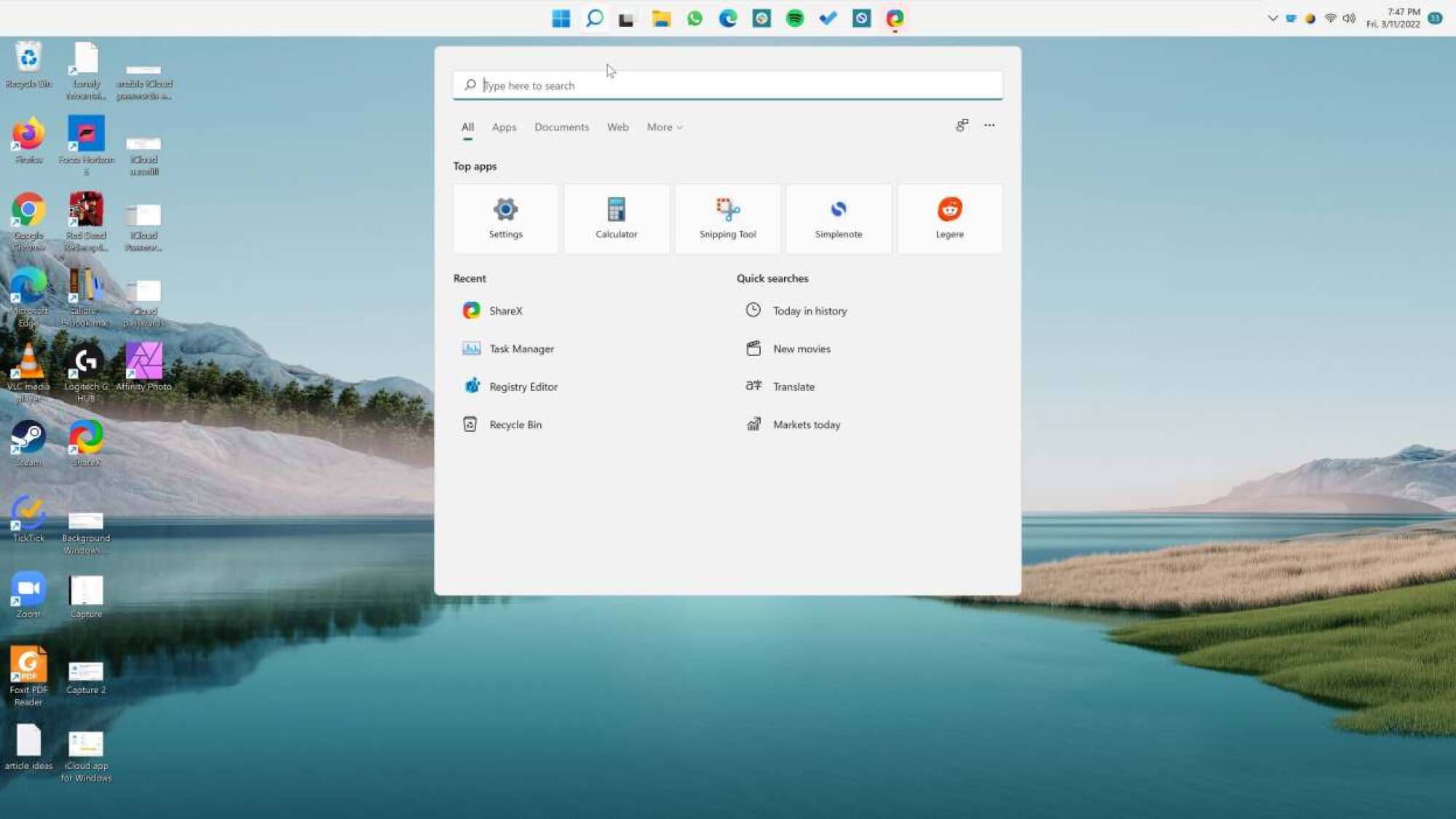
Credit: Khamosh Pathak
Microsoft has docked the taskbar to the bottom of the screen and won’t let you move it willy-nilly. It is impossible to put it on the left or the right sides of the screen, but you can move it to the top of the screen using a registry hack.
Open Start > Registry Editor and enter the following location in the top bar:
HKEY_CURRENT_USER\Software\Microsoft\Windows\CurrentVersion\Explorer\StuckRects3In the StuckRects3 folder, double click the Settings file. This will open the Edit Binary Value window where you will see a table full of values. Go to the second row, and find the fifth value from the left. By default, this reads “03.”
Place the cursor to the right (end) of this value, press Backspace once, and change the value to “01.” Click the OK button and exit the Registry Editor app.
Next, open the Task Manager app and restart Windows Explorer.
Make the taskbar smaller or bigger
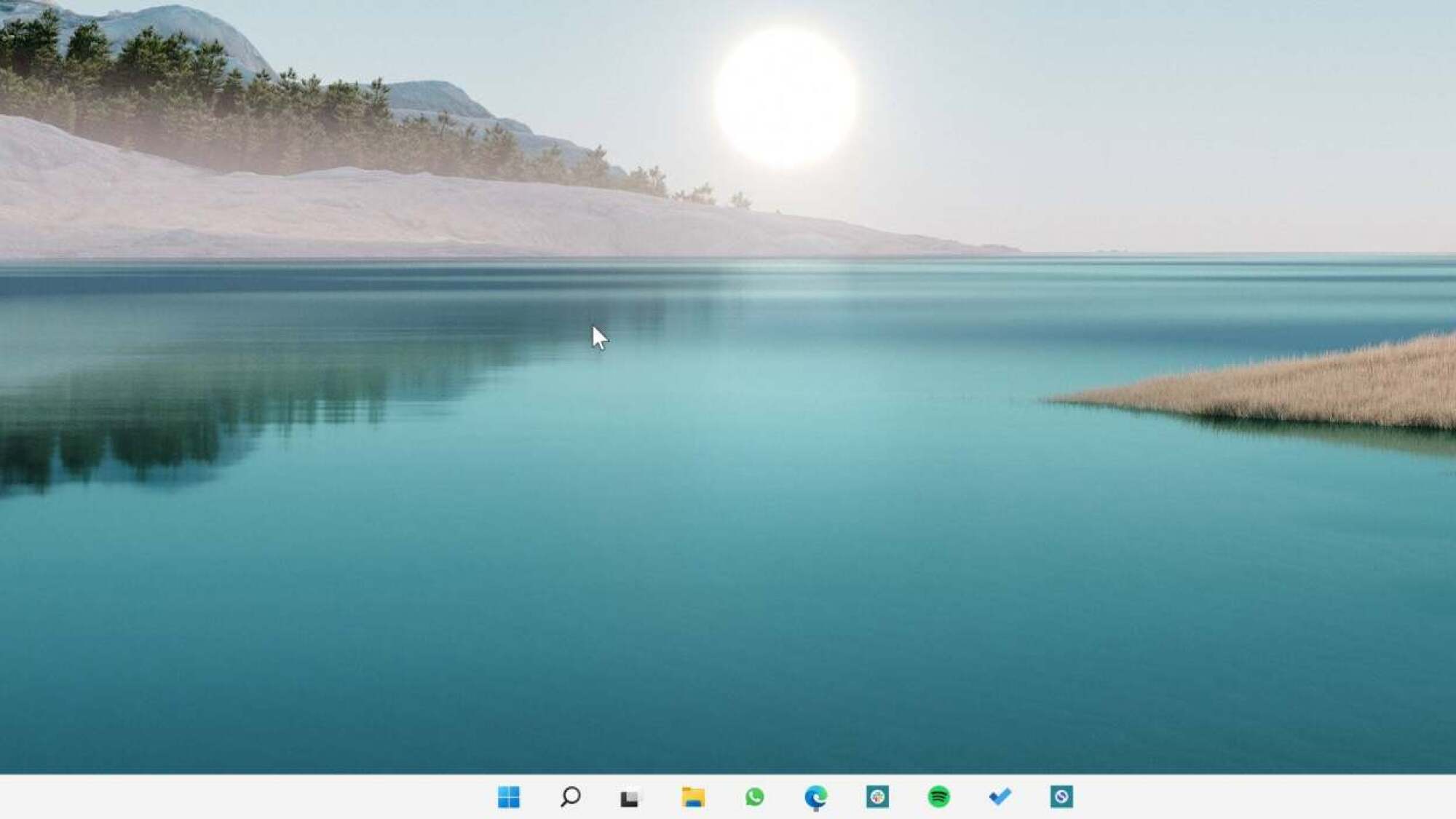
Credit: Khamosh Pathak
Another big change in the Windows 11 taskbar is the fact that you can’t easily resize it, whether you want it to be larger or smaller. But again, although there is no settings menu where you can change this, you can do it using a registry hack.
Go to Start > Registry Editor and enter the following location:
HKEY_CURRENT_USER\Software\Microsoft\Windows\CurrentVersion\Explorer\AdvancedRight-click in the empty space and choose New > DWORD (32-bit) Value. A new entry will be added to the bottom of the Advanced folder. Rename it to TaskbarSi.
Double click the TaskbarSi file. In the Value Data field, enter “0" if you want a smaller taskbar and “2" if you want a larger one (“1" being the default option). Click the OK button.
Restart your PC, or restart Windows Explorer from the Task Manager. You should see your taskbar appear at its new size.
Bring back the Windows 10 taskbar
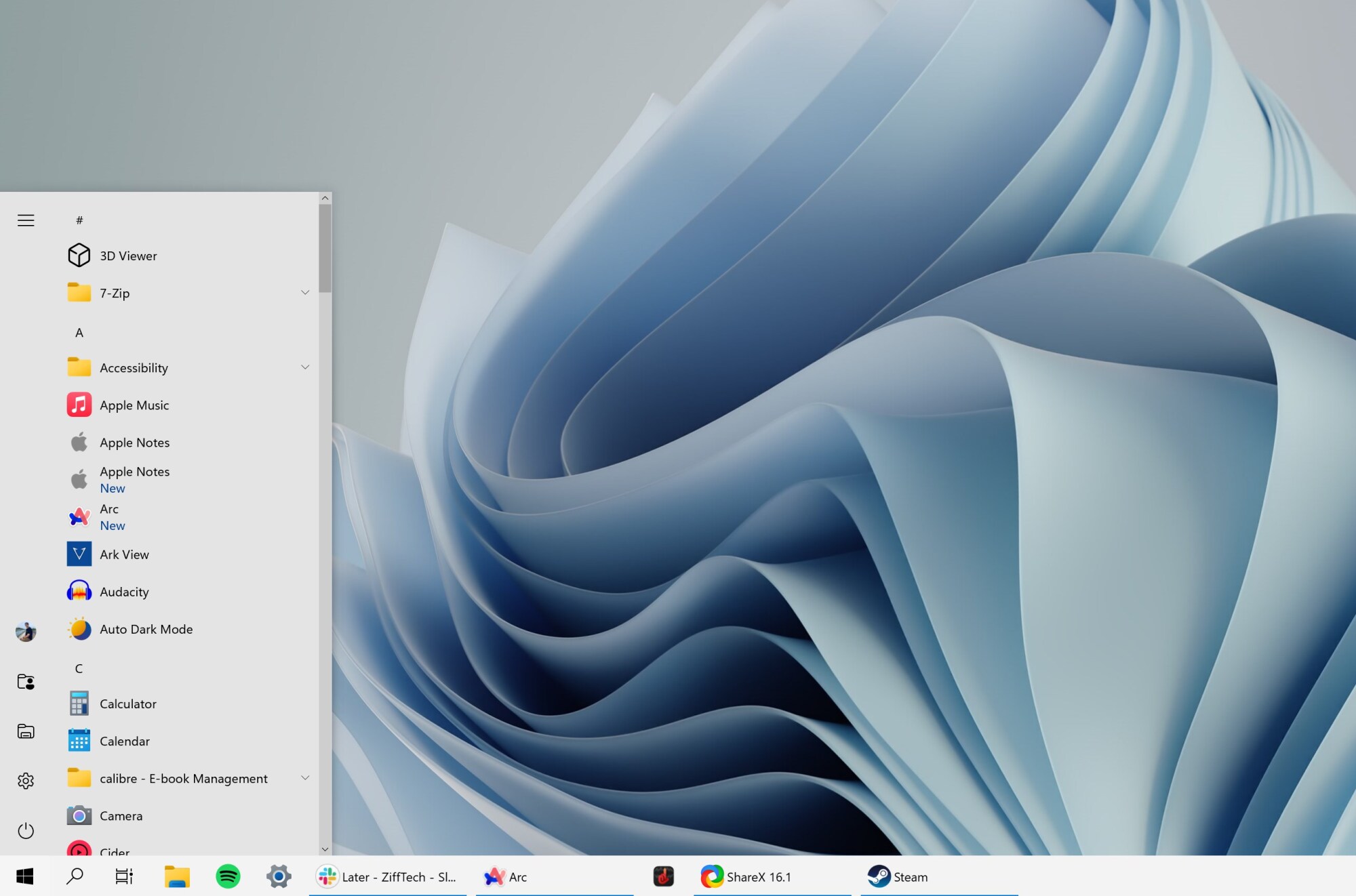
Credit: Khamosh Pathak
If you've tried all the customizations and you're still not satisfied, we have one last recommendation for you: Ditch the whole enterprise and go back to the Windows 10 taskbar. Or, at least, bring back some of the Windows 10 elements.
You can use a free and open source app called ExplorerPatcher to bring back the entire taskbar, and the Start menu from Windows 10. All it takes is to install the app, and it will instantly revert you back to the good old days. The best part about the app is that you can go into the Settings and customize each and every part of the taskbar. For instance, you can go back to the apps view from Windows 10, while still keeping the system tray and flyout menus from Windows 11.
The customization really is the key here, as it will even let you revert back to menus from Windows 8 era. We have talked about ExplorerPatcher in much more detail in our dedicated guide, so make sure to follow the instructions there for a perfect taskbar setup.
Full story here:


