- USDT(TRC-20)
- $0.0
So, you installed Windows 11 on your PC—or you bought a machine with the OS pre-installed—and now your computer looks like everyone else's. There's no shame in sticking to the defaults, but if you want to make Windows 11 a bit more personalized, there are plenty of settings and features you can change to make your machine work better for you.
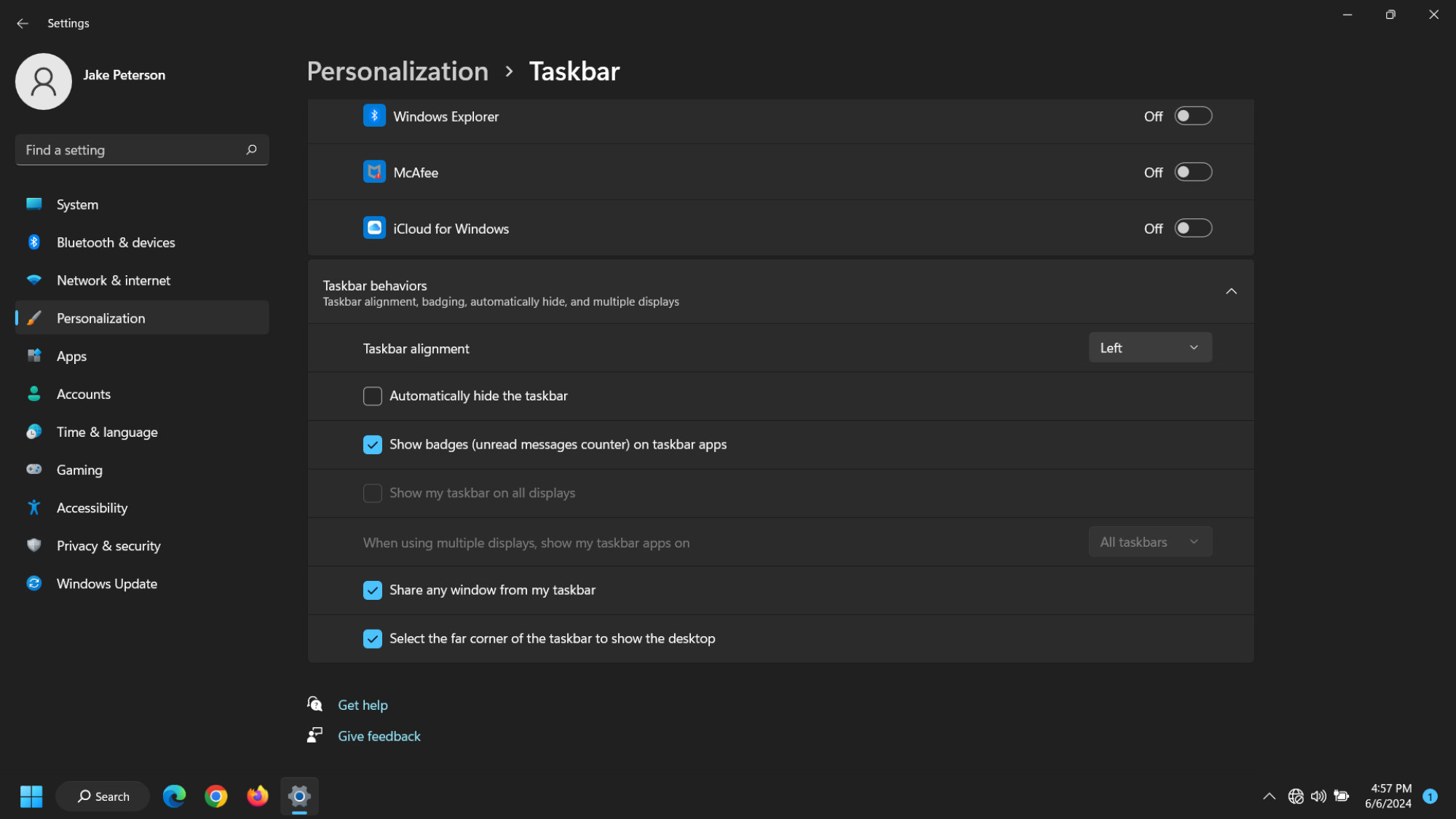
Credit: Jake Peterson
If you're a long-term Windows user, Windows 11 might have been a bit of a shake up: When you first boot up your PC following installation, your taskbar and its options, which have always been left-justified, now sit in the center of the display.
While some might like the new placement, if you don't, you don't have to live with it. You can move it back to the left side of the display by heading to Settings > Personalization > Taskbar > Taskbar Behaviors, clicking the drop down menu next to Taskbar alignment, and choosing Left.
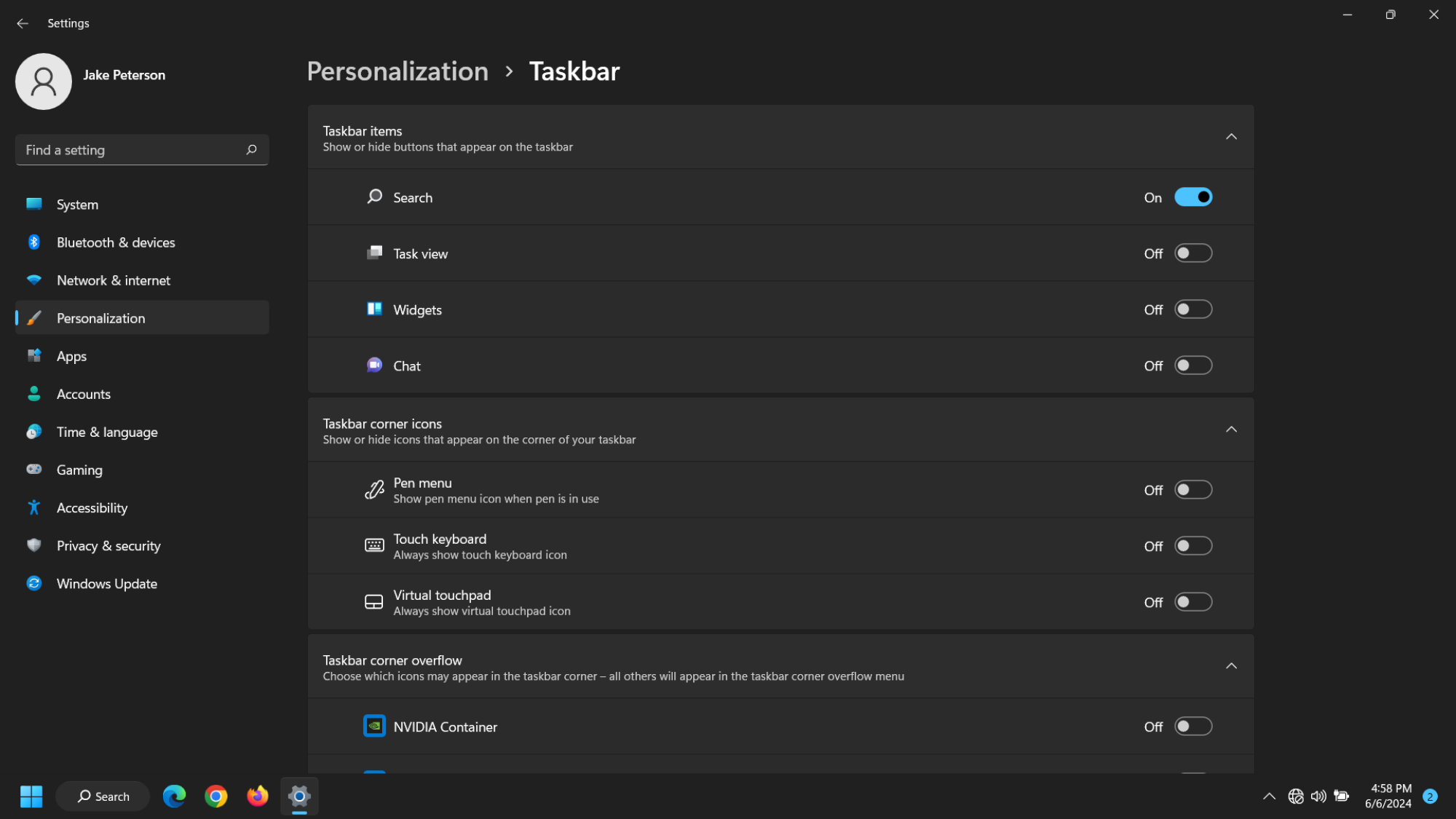
Credit: Jake Peterson
In addition, you may want to clean some utilities from the taskbar you don't use every day. Right-click on the taskbar, click Taskbar settings, then consider disabling Task view (swiping up on the trackpad with three fingers triggers this feature anyway), Widgets, and Chat, if you don't typically use these options. You can also hit the drop down menu next to Search and click Hide if you don't want to see the search bar in your taskbar, although some may find it useful.
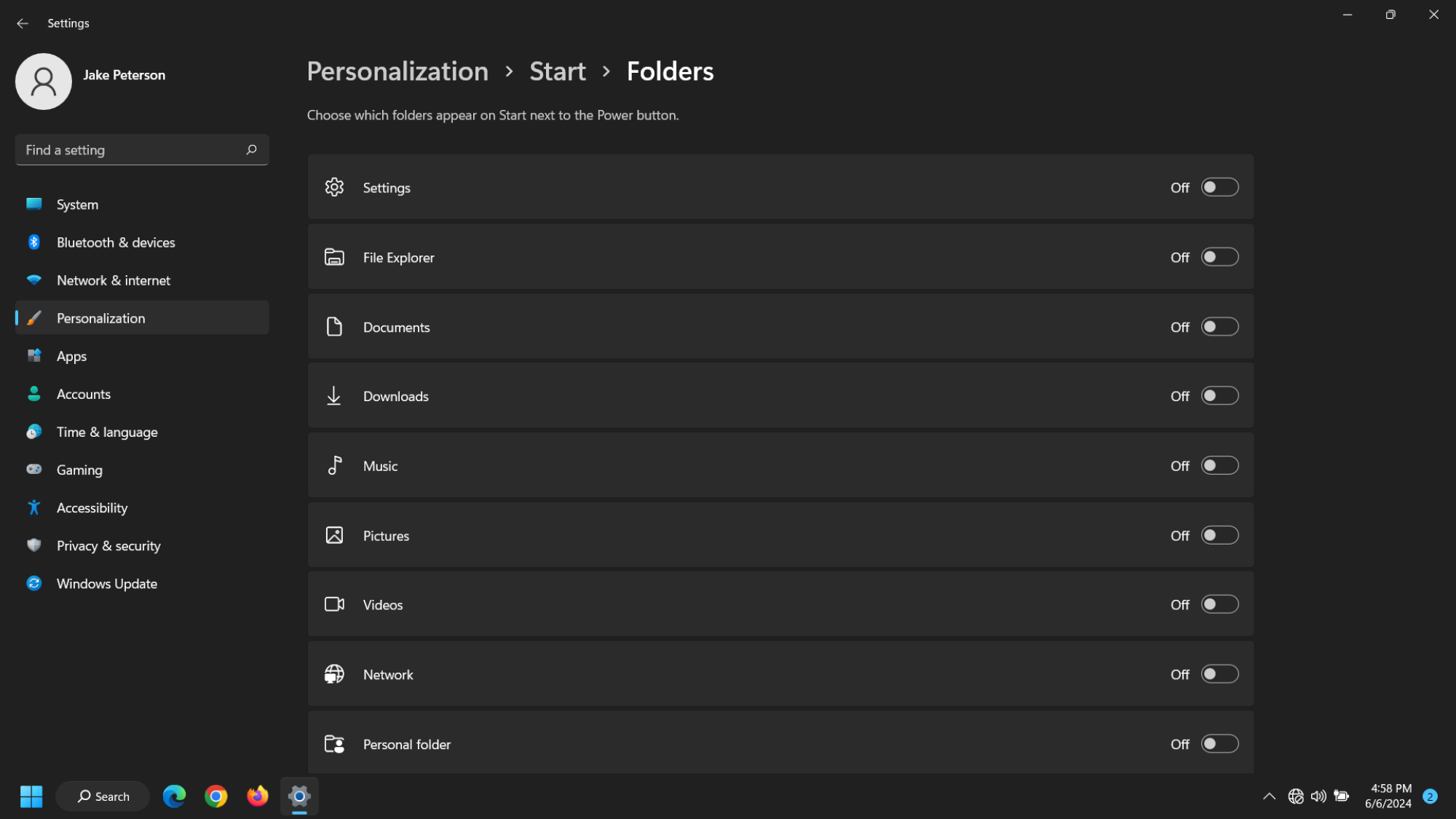
Credit: Jake Peterson
Aside from moving the Start menu to the left side of the screen, along with the rest of the taskbar, there are some other ways to improve this iconic menu in Windows 11. You can right-click on any app in the Start menu to unpin it, if you don't want to see Microsoft's defaults like Instagram, Xbox, or Prime Video for Windows. Better yet, you can right-click to uninstall any apps you know you'll never use. You can add new options to the Start menu, like Settings, File Explorer, Documents, and Downloads, from Settings > Personalization > Start > Folders.
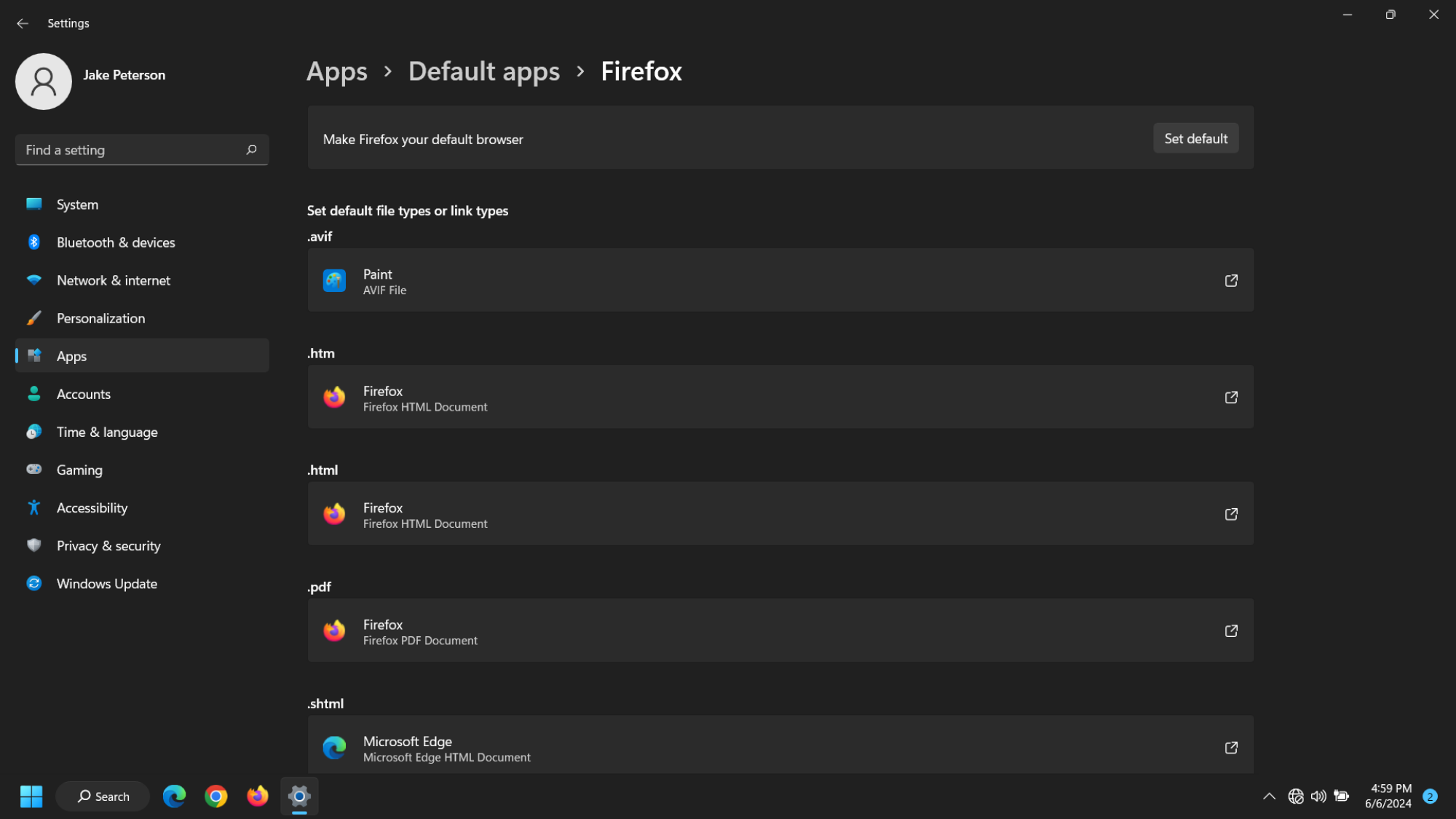
Credit: Jake Peterson
Another way to customize Windows 11 is to choose the apps you want to make defaults, rather than the ones the OS chooses for you. The most common adjustment here is your default browser: Windows wants you to use Microsoft Edge, and makes it the default choice, but you can make any other browser you want the default.
Let's say you're trying to switch browsers. Head to Settings > Apps > Default apps, then click the browser you're trying to make the default. Click "Set default" at the top of the display, and Windows will change link types like .htm, .html, and .pdf to open in the browser you selected. Going forward, when you click a link in Windows, it should open in your chosen browser, rather than Edge. It won't change every file type here, however: If you want your new browser to be the one that opens when you open a .pdf link, for example, you'll need to click .pdf, then choose your browser from the list.
This applies to other app types, too, like email clients, media players, and photos apps.
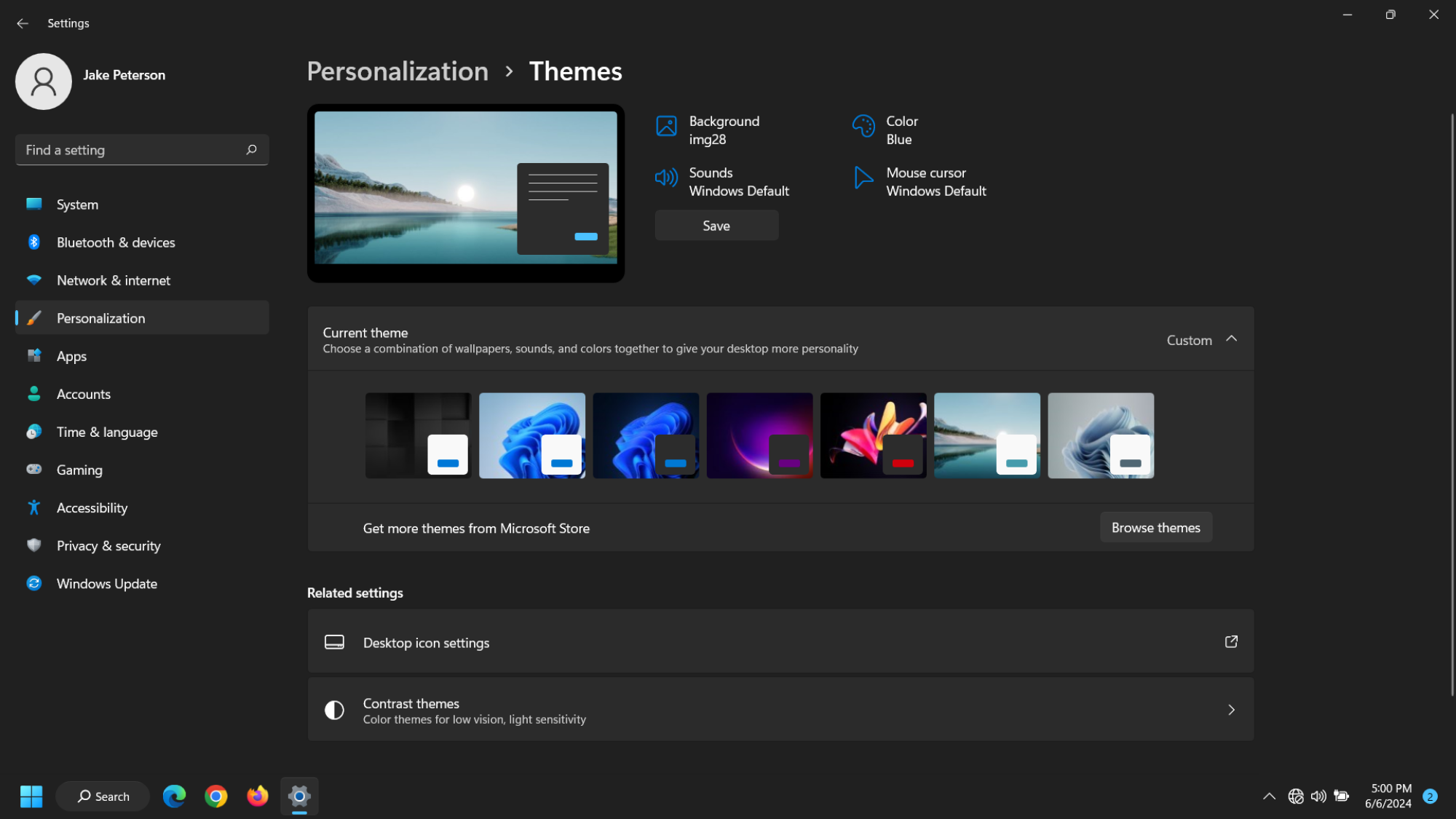
Credit: Jake Peterson
Windows 11, by default, uses a light theme, which works well for daytime use. But when you're using your PC at night, or if you just prefer a dark theme in general, switching your PC into Dark mode is the move. You'll find this option in Start > Settings > Personalization > Colors.
This isn't a secret feature by any means. In fact, you may have already have Dark mode enabled on your computer. But Windows has more theming options than light or dark: You can control the entire color scheme of your Windows 11 UI, as well. Windows has a small selection preset color themes you can try, in both Light and Dark modes, but if none of them speak to you, you can craft your own.
You'll mostly find these options in the Colors and Themes sections of the Personalization settings menu. In Colors, you can choose an "Accent color," which will change the color of menu icons throughout the OS. While Windows has a large selection, you can choose View colors under "Custom colors" to pick an exact hue you want here. You can also choose whether or not to have that accent color display on the Start menu and the taskbar, as well as on title bars and the borders of windows.
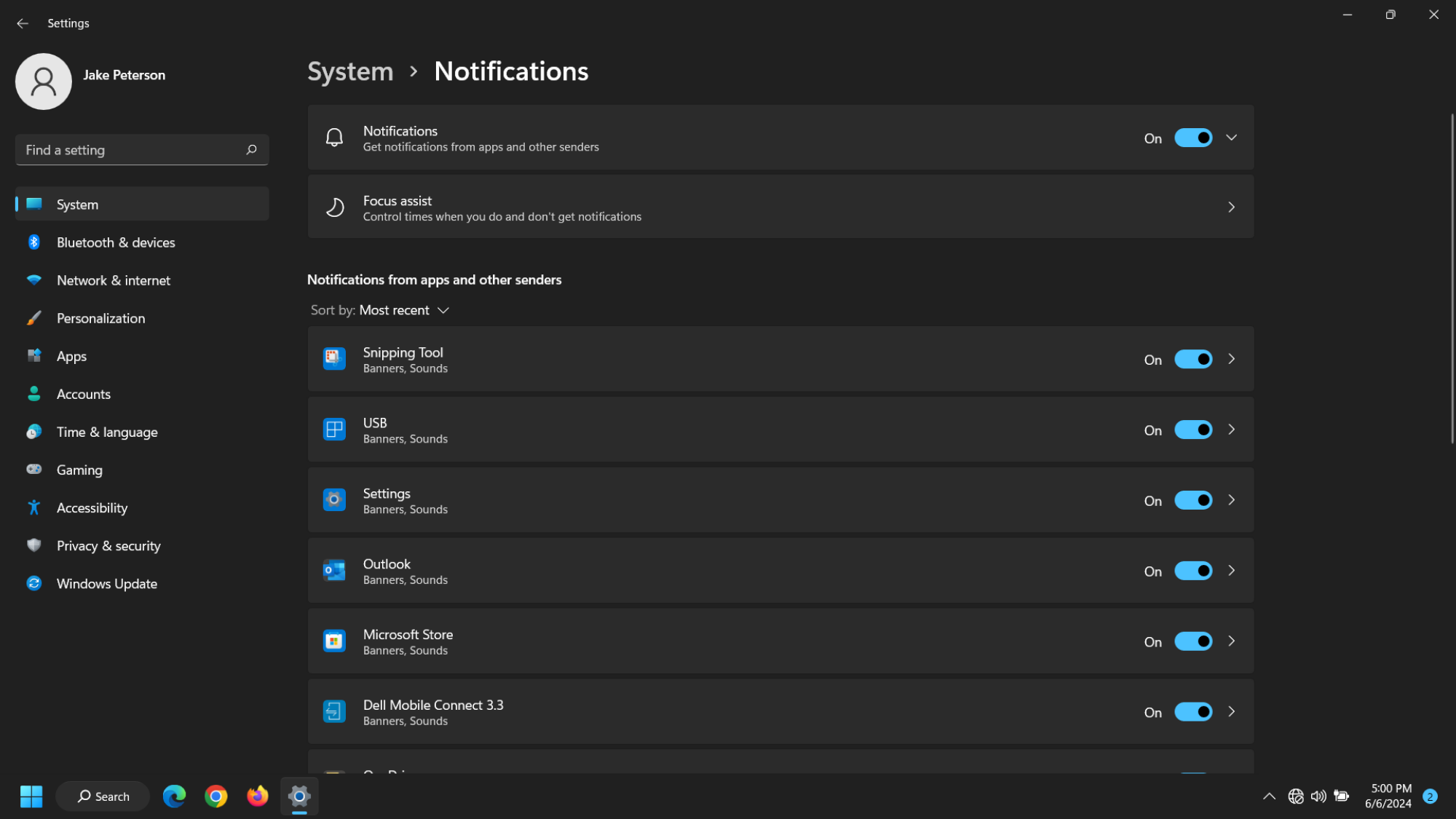
Credit: Jake Peterson
If there's one default you should not live with, it's notifications. Constant alerts from all of the apps on your PC will make you crazy: Disabling most (if not all) will make Windows a much more pleasant experience.
To start, open Settings > System > Notifications. If you never want to receive another alert again, hit the slider next to Notifications to disable them all. However, you can also go through app-by-app to choose which can send you alerts. You can also configure exactly how each app notifies you: You can choose to have notifications appear, but silently, so you aren't bombarded by constant "dings." You can also choose to enable or disable notification banners, the alerts that appear in the bottom-right of your screen, as well as whether notifications appear in notification center.
Don't be afraid to dive into Focus assist, as well. This feature lets you set up times of day or situations on your PC where only some apps can notify you: If you want to only allow work apps like Teams and Slack to notify you during your 9-5 (and make sure they never notify you from 5 to 9) you can set that up here.
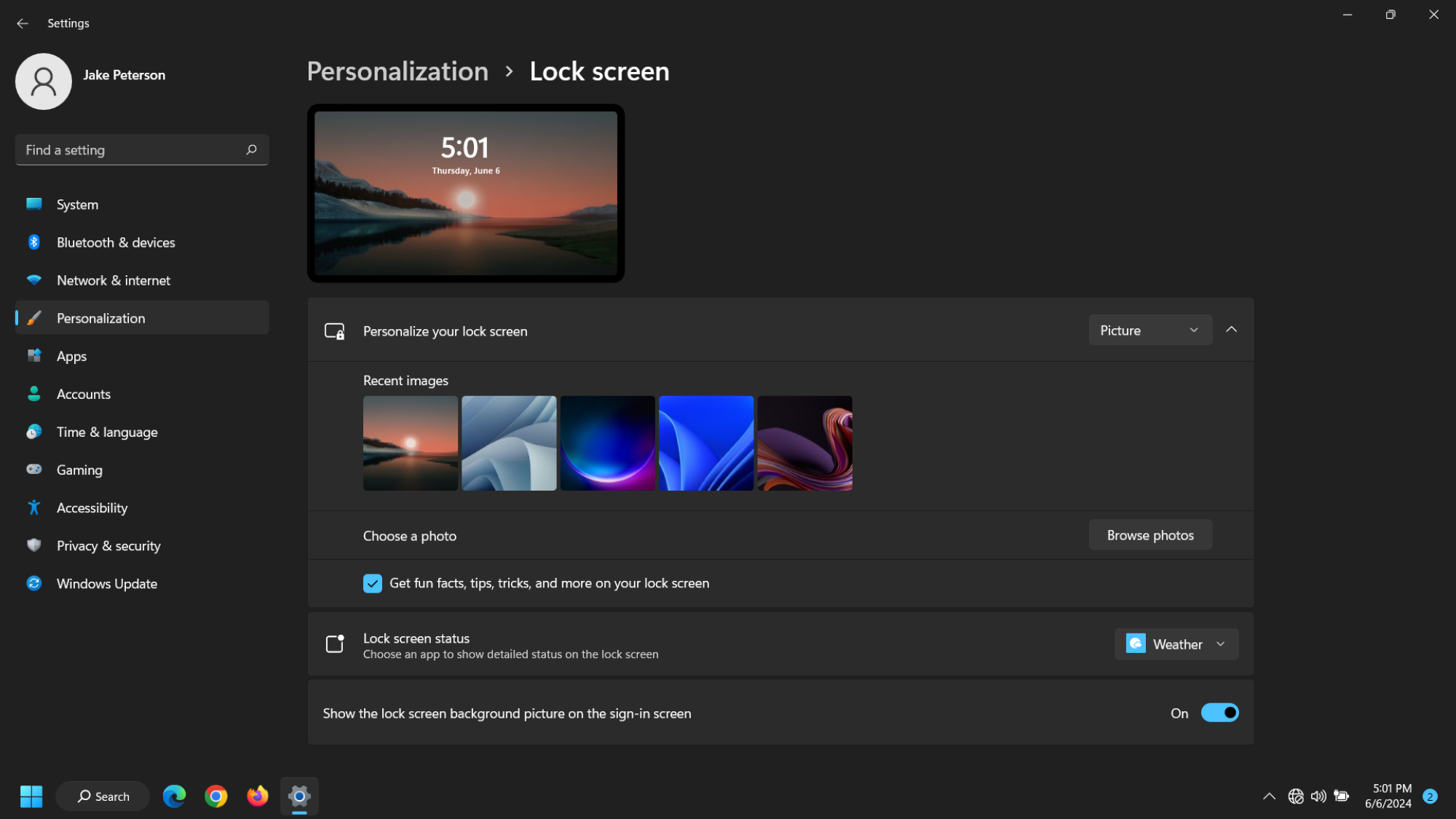
Credit: Jake Peterson
It's easy to keep your PC's lock screen to the default settings, since you don't look at it very long each time you sign into your computer. But it's nice to have a custom look to greet you when you boot up your machine.
You'll find these options in Settings > Personalization > Lock screen. If you've never messed with these settings, you probably have the default "Windows Spotlight" enabled. This feature rotates the background image each day, in addition to offering tips on using Windows. But you can choose any image you want for the lock screen from the dropdown next to Personalize your lock screen. Choose Picture to select a single image you want to appear on the lock screen, while Slideshow lets you choose an album to cycle photos from.
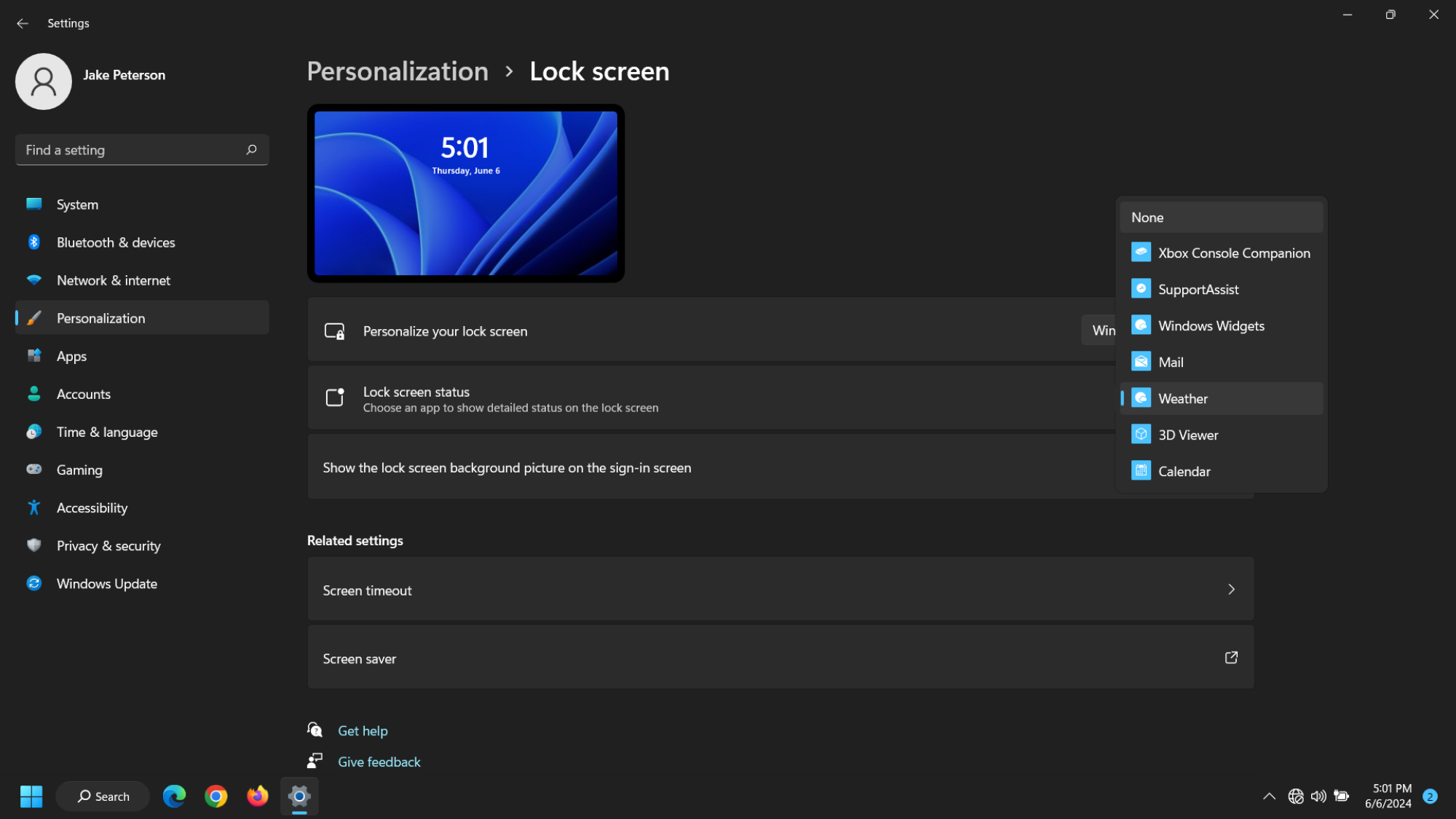
Credit: Jake Peterson
Speaking of the lock screen, newer versions of Windows 11 sign you up for widgets, which display additional data on the lock screen. By default, this includes a widget for the weather as well as others for news updates, but you can adjust the widgets that appear here or disable them altogether.
Go back to Personalization > Lock screen, then look for Lock screen status. Here, you can change the default Weather and more option to a different app, like Calendar or Mail, or choose None to disable these widgets entirely.
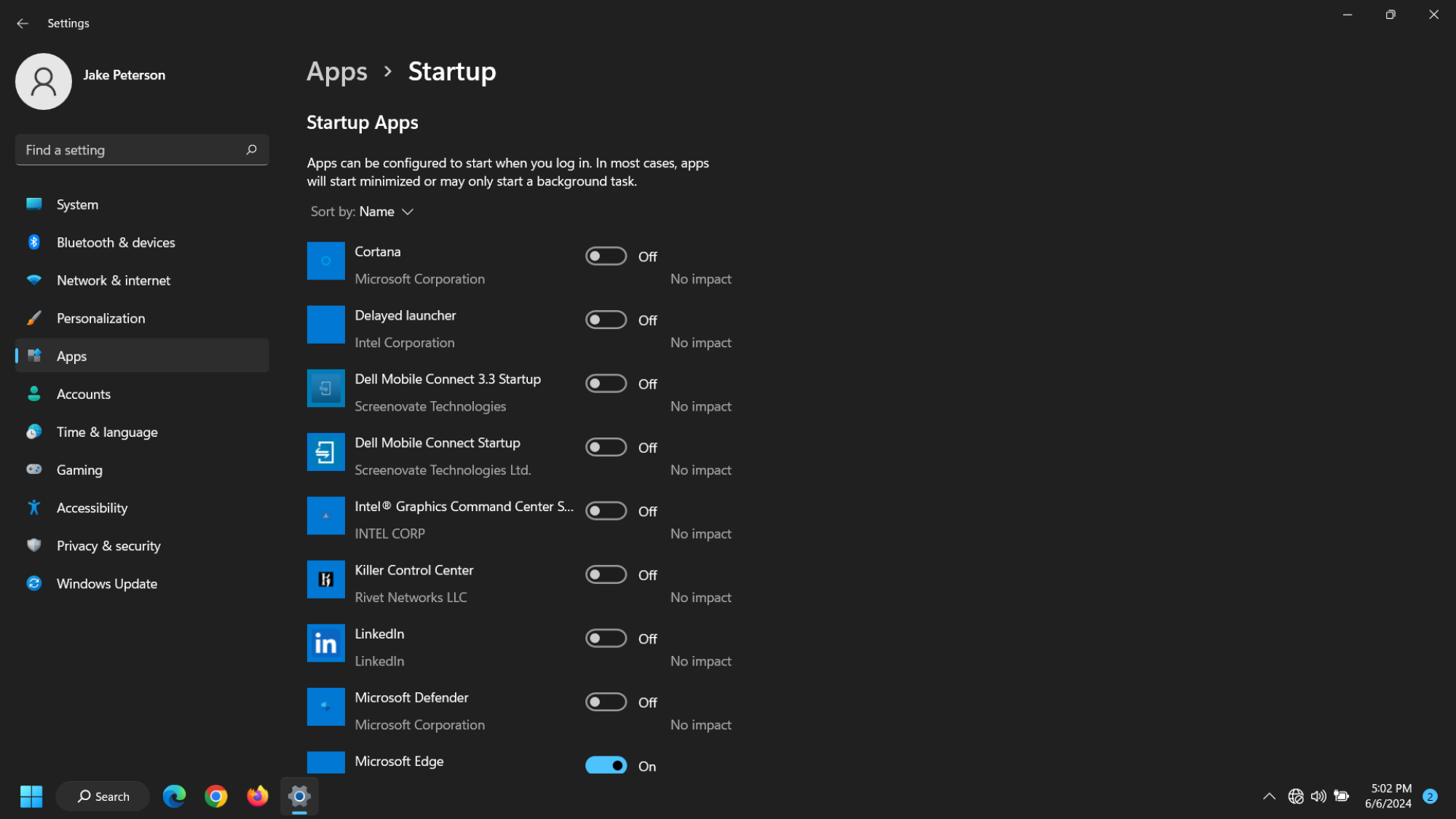
Credit: Jake Peterson
Startup apps are the programs that boot up with your computer. It's why apps like Edge open up as soon as you log into your PC. While some startup apps are convenient, others can be both annoying, and unnecessarily taxing on your PC.
Head to Settings > Apps > Startup, and scroll through the list here. Disable any apps and services you don't think you need each and every time your PC reboots. If you know you want your browser open right away, go for it. But you probably don't need iTunes Mobile Device Helper to kick in all the time.
Similarly, you may want to disable the option that restarts the apps you were using when you shut down your PC. If you're someone that likes rebooting your computer to find all the apps you were using when you turned it off, keep this setting on. Otherwise, start with a clean slate every time from Settings > Accounts > Sign-in options, then disable Automatically save my restartable apps and restart them when I sign back in.

Credit: Jake Peterson
If you have a PC with a touchscreen, or you just like using an on-screen keyboard, you can customize the look of your touch keyboard from Personalization > Touch keyboard. By default, it'll match your system theme, but there are a series of choices here, from solid colors, to gradients, and even some with images in them. If you don't like any of the options, you can customize the colors of the keys, the characters on each key, and the background of the keyboard by hitting Edit.
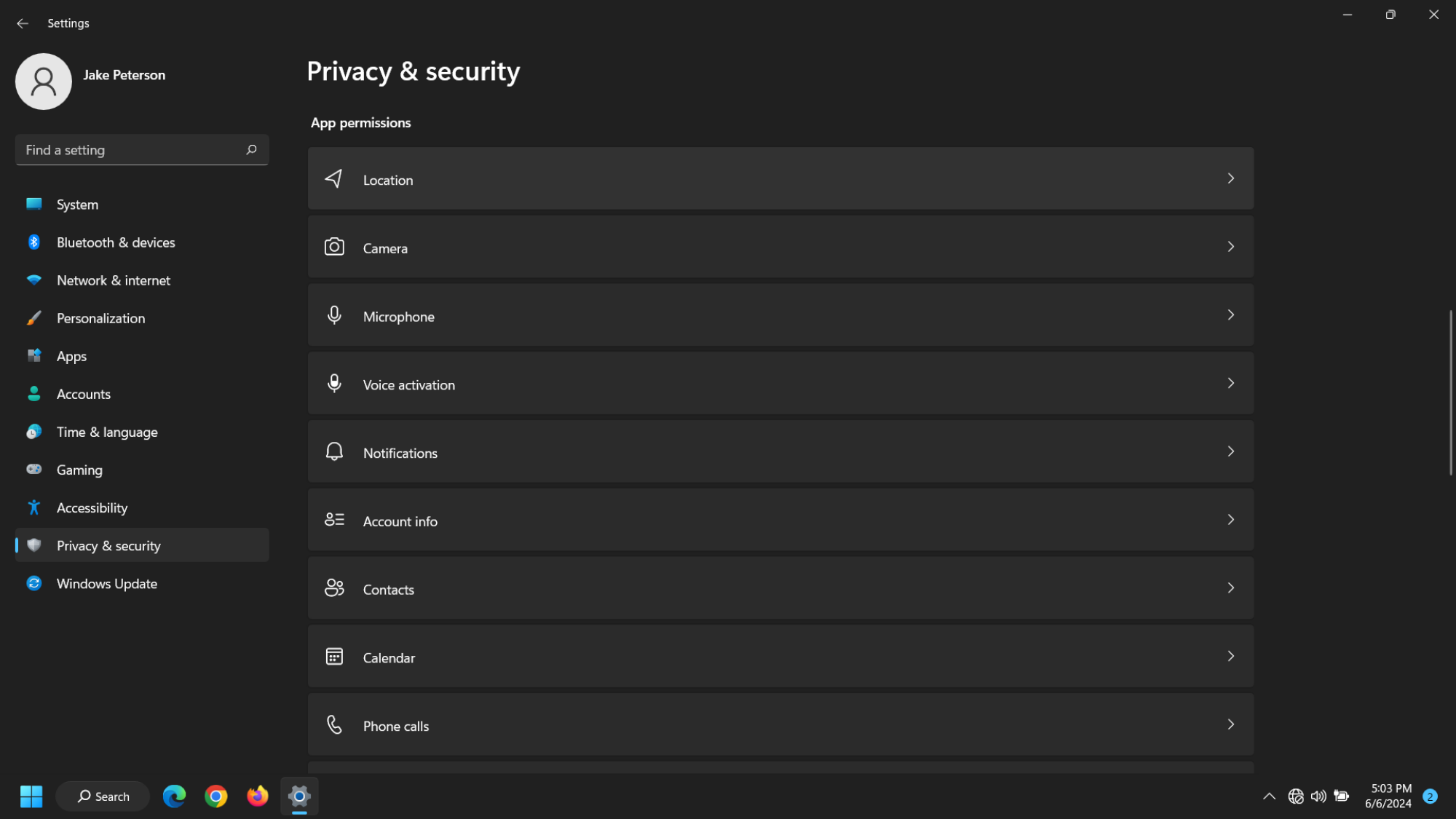
Credit: Jake Peterson
This is far from the flashiest customization you can make in Windows 11, but it's important: On any OS, not just Windows, you should periodically review and customize your app permissions. In Windows 11, you'll find these options in Settings > Privacy & security. Windows has a long list of permissions here, but some important ones to review are Location, Camera, Microphone, and Contacts. If you see an app in any of these lists that has no reason to access the permission at hand (for example, an app that has Camera permissions despite never publicly using your camera in its application) disable it. (And consider deleting any sketchy apps.)
Full story here:
Move the taskbar back
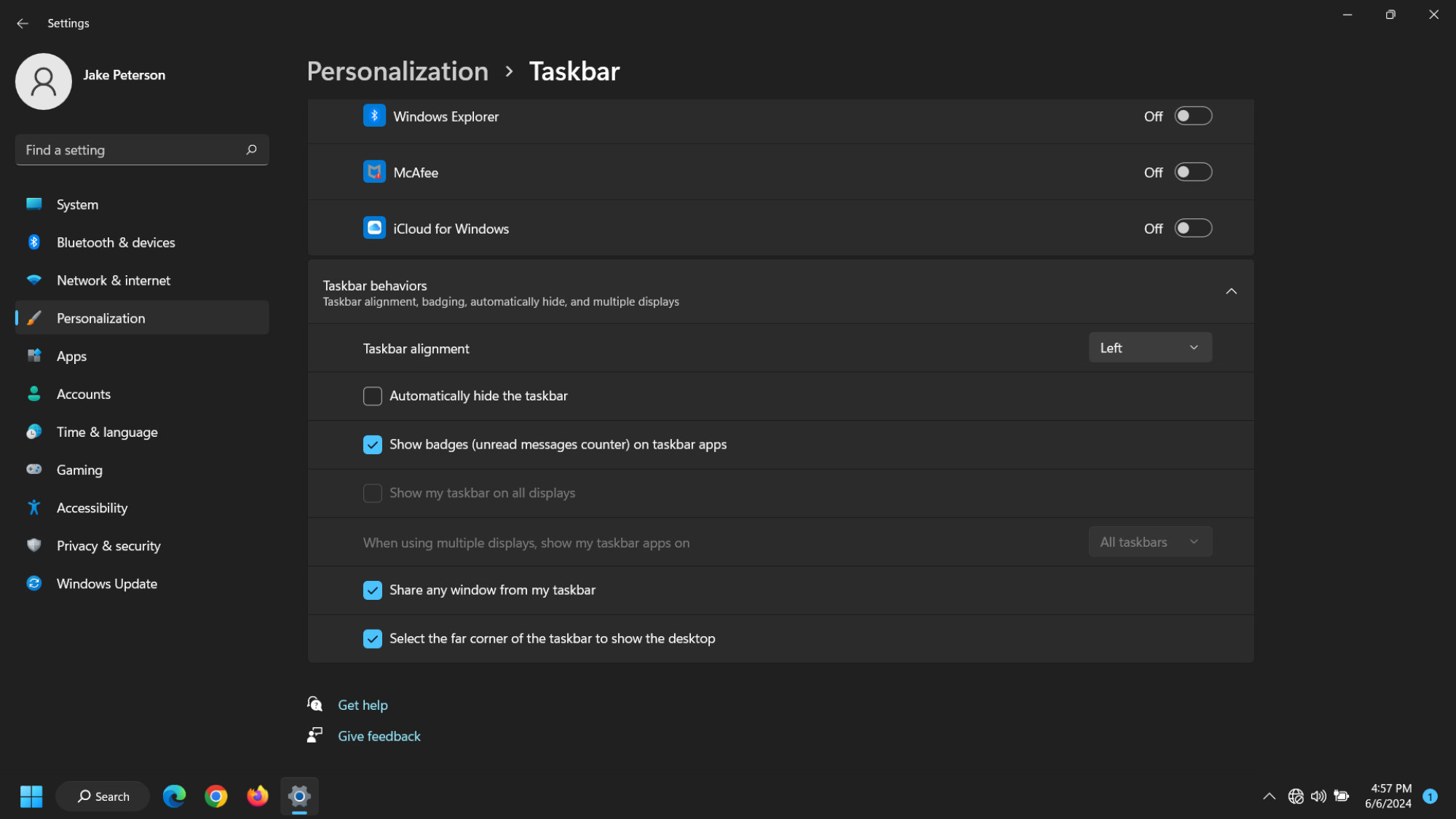
Credit: Jake Peterson
If you're a long-term Windows user, Windows 11 might have been a bit of a shake up: When you first boot up your PC following installation, your taskbar and its options, which have always been left-justified, now sit in the center of the display.
While some might like the new placement, if you don't, you don't have to live with it. You can move it back to the left side of the display by heading to Settings > Personalization > Taskbar > Taskbar Behaviors, clicking the drop down menu next to Taskbar alignment, and choosing Left.
Clean up your taskbar
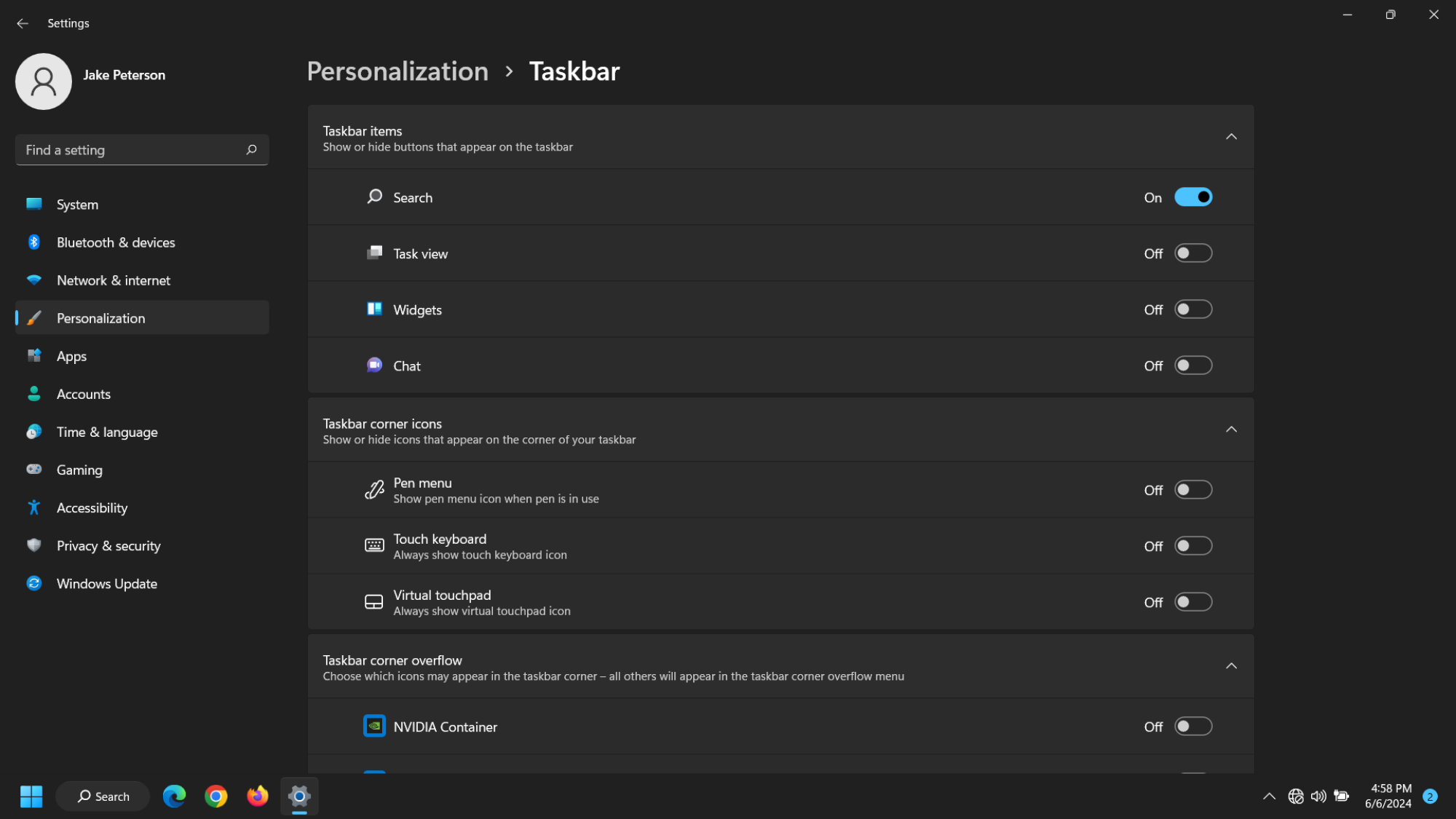
Credit: Jake Peterson
In addition, you may want to clean some utilities from the taskbar you don't use every day. Right-click on the taskbar, click Taskbar settings, then consider disabling Task view (swiping up on the trackpad with three fingers triggers this feature anyway), Widgets, and Chat, if you don't typically use these options. You can also hit the drop down menu next to Search and click Hide if you don't want to see the search bar in your taskbar, although some may find it useful.
Customize your Start menu
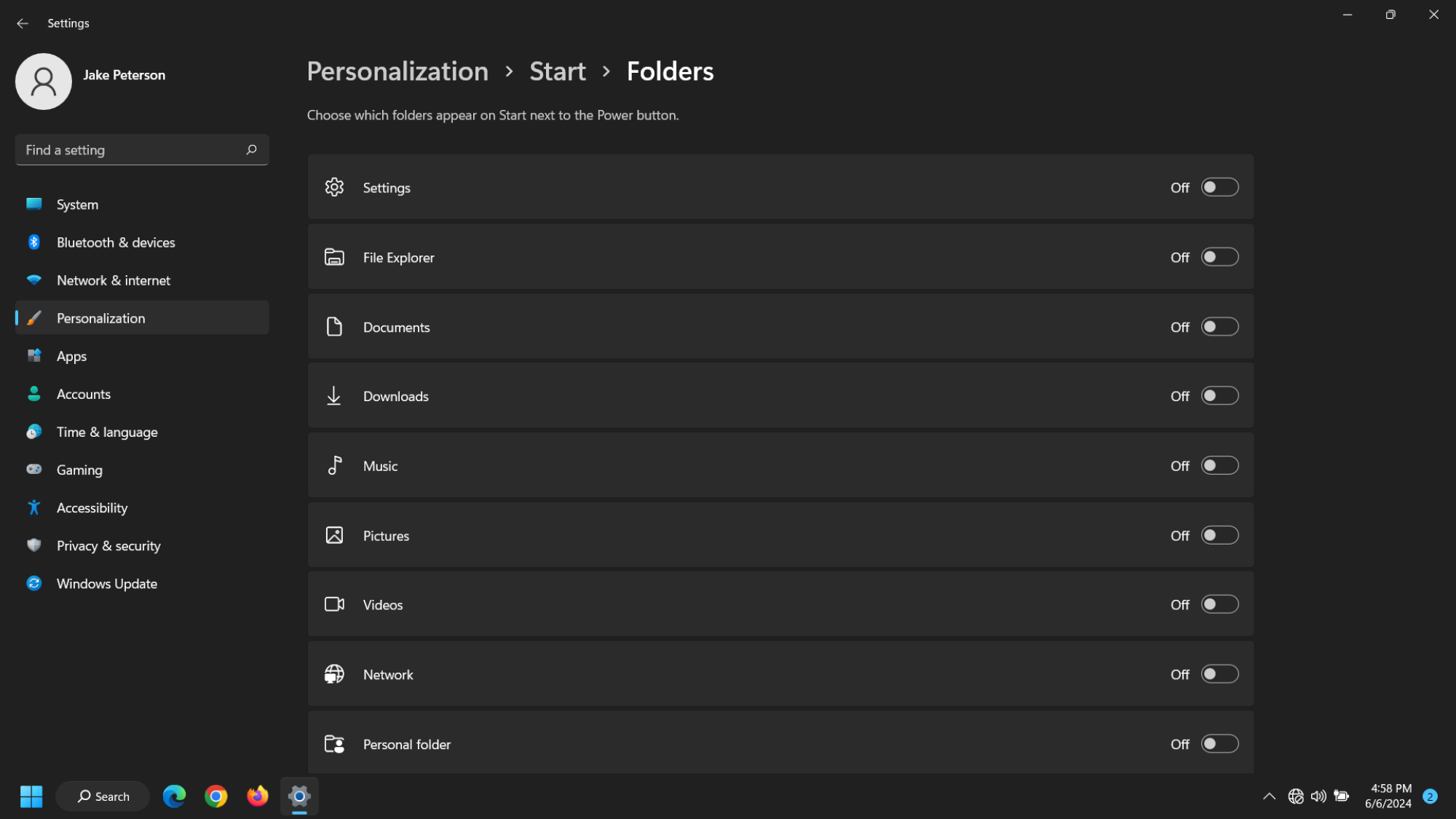
Credit: Jake Peterson
Aside from moving the Start menu to the left side of the screen, along with the rest of the taskbar, there are some other ways to improve this iconic menu in Windows 11. You can right-click on any app in the Start menu to unpin it, if you don't want to see Microsoft's defaults like Instagram, Xbox, or Prime Video for Windows. Better yet, you can right-click to uninstall any apps you know you'll never use. You can add new options to the Start menu, like Settings, File Explorer, Documents, and Downloads, from Settings > Personalization > Start > Folders.
Choose your default apps
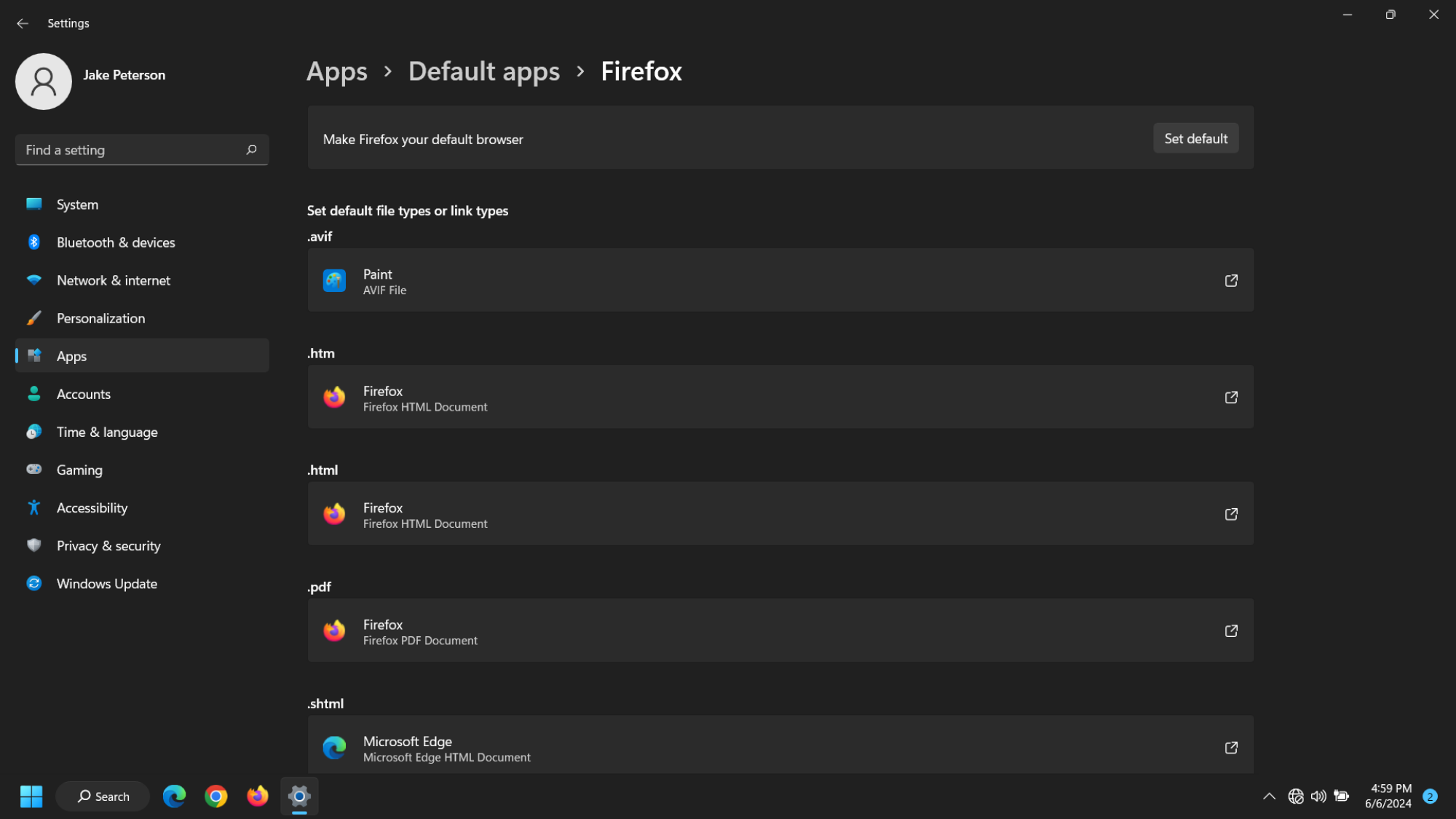
Credit: Jake Peterson
Another way to customize Windows 11 is to choose the apps you want to make defaults, rather than the ones the OS chooses for you. The most common adjustment here is your default browser: Windows wants you to use Microsoft Edge, and makes it the default choice, but you can make any other browser you want the default.
Let's say you're trying to switch browsers. Head to Settings > Apps > Default apps, then click the browser you're trying to make the default. Click "Set default" at the top of the display, and Windows will change link types like .htm, .html, and .pdf to open in the browser you selected. Going forward, when you click a link in Windows, it should open in your chosen browser, rather than Edge. It won't change every file type here, however: If you want your new browser to be the one that opens when you open a .pdf link, for example, you'll need to click .pdf, then choose your browser from the list.
This applies to other app types, too, like email clients, media players, and photos apps.
Adjust your theme
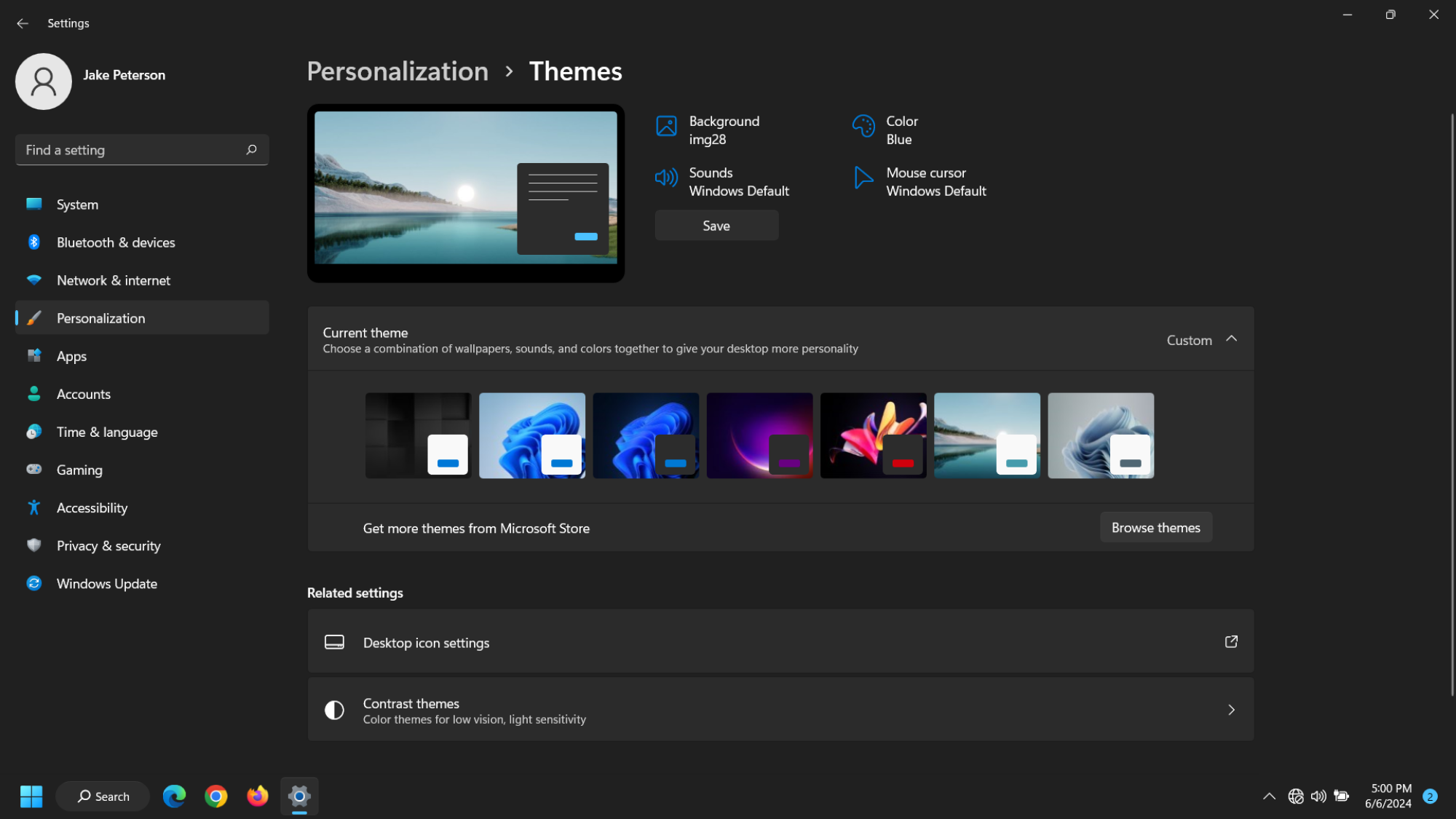
Credit: Jake Peterson
Windows 11, by default, uses a light theme, which works well for daytime use. But when you're using your PC at night, or if you just prefer a dark theme in general, switching your PC into Dark mode is the move. You'll find this option in Start > Settings > Personalization > Colors.
This isn't a secret feature by any means. In fact, you may have already have Dark mode enabled on your computer. But Windows has more theming options than light or dark: You can control the entire color scheme of your Windows 11 UI, as well. Windows has a small selection preset color themes you can try, in both Light and Dark modes, but if none of them speak to you, you can craft your own.
You'll mostly find these options in the Colors and Themes sections of the Personalization settings menu. In Colors, you can choose an "Accent color," which will change the color of menu icons throughout the OS. While Windows has a large selection, you can choose View colors under "Custom colors" to pick an exact hue you want here. You can also choose whether or not to have that accent color display on the Start menu and the taskbar, as well as on title bars and the borders of windows.
Configure your notifications
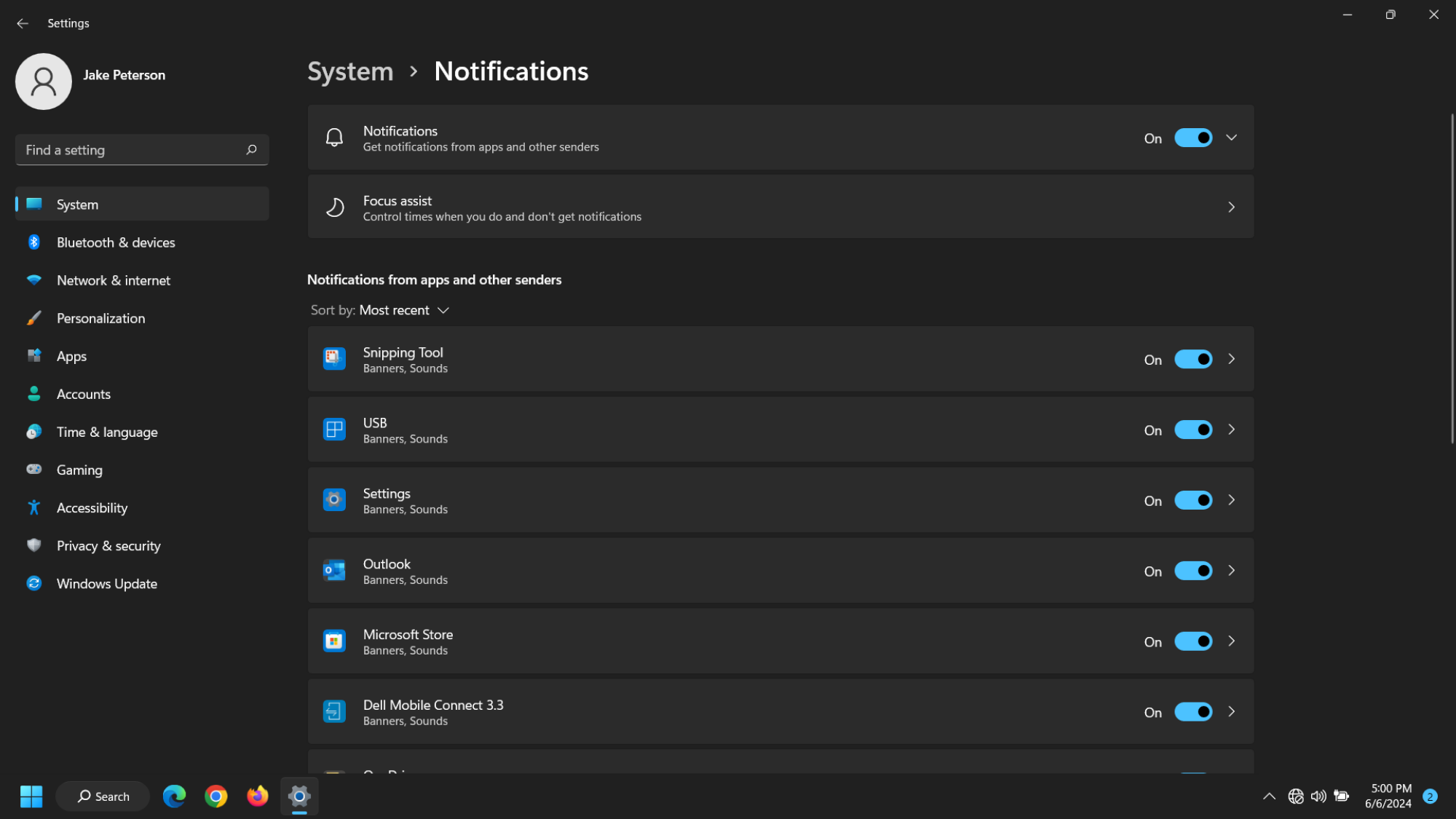
Credit: Jake Peterson
If there's one default you should not live with, it's notifications. Constant alerts from all of the apps on your PC will make you crazy: Disabling most (if not all) will make Windows a much more pleasant experience.
To start, open Settings > System > Notifications. If you never want to receive another alert again, hit the slider next to Notifications to disable them all. However, you can also go through app-by-app to choose which can send you alerts. You can also configure exactly how each app notifies you: You can choose to have notifications appear, but silently, so you aren't bombarded by constant "dings." You can also choose to enable or disable notification banners, the alerts that appear in the bottom-right of your screen, as well as whether notifications appear in notification center.
Don't be afraid to dive into Focus assist, as well. This feature lets you set up times of day or situations on your PC where only some apps can notify you: If you want to only allow work apps like Teams and Slack to notify you during your 9-5 (and make sure they never notify you from 5 to 9) you can set that up here.
Customize your lock screen
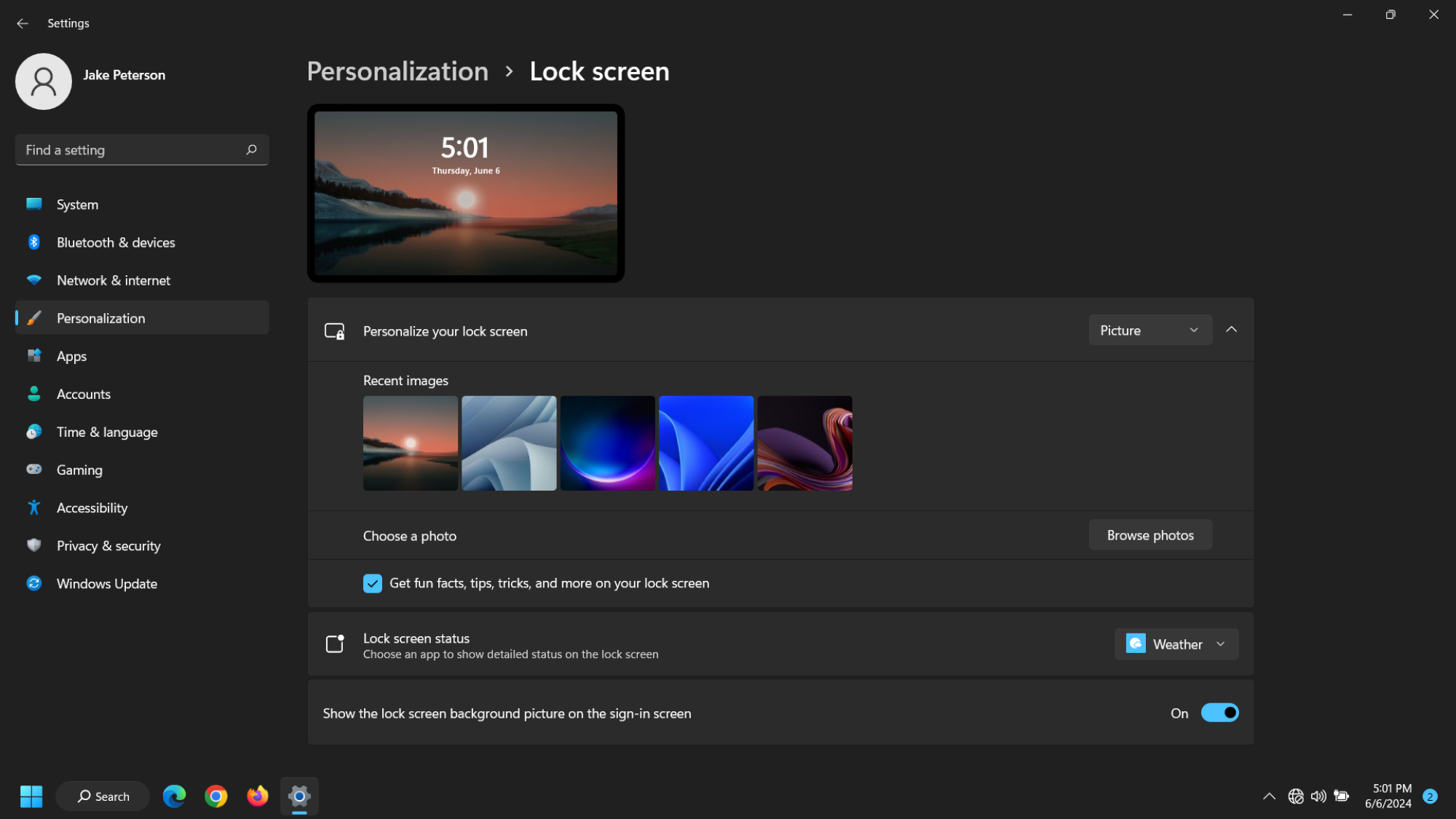
Credit: Jake Peterson
It's easy to keep your PC's lock screen to the default settings, since you don't look at it very long each time you sign into your computer. But it's nice to have a custom look to greet you when you boot up your machine.
You'll find these options in Settings > Personalization > Lock screen. If you've never messed with these settings, you probably have the default "Windows Spotlight" enabled. This feature rotates the background image each day, in addition to offering tips on using Windows. But you can choose any image you want for the lock screen from the dropdown next to Personalize your lock screen. Choose Picture to select a single image you want to appear on the lock screen, while Slideshow lets you choose an album to cycle photos from.
Disable lock screen widgets
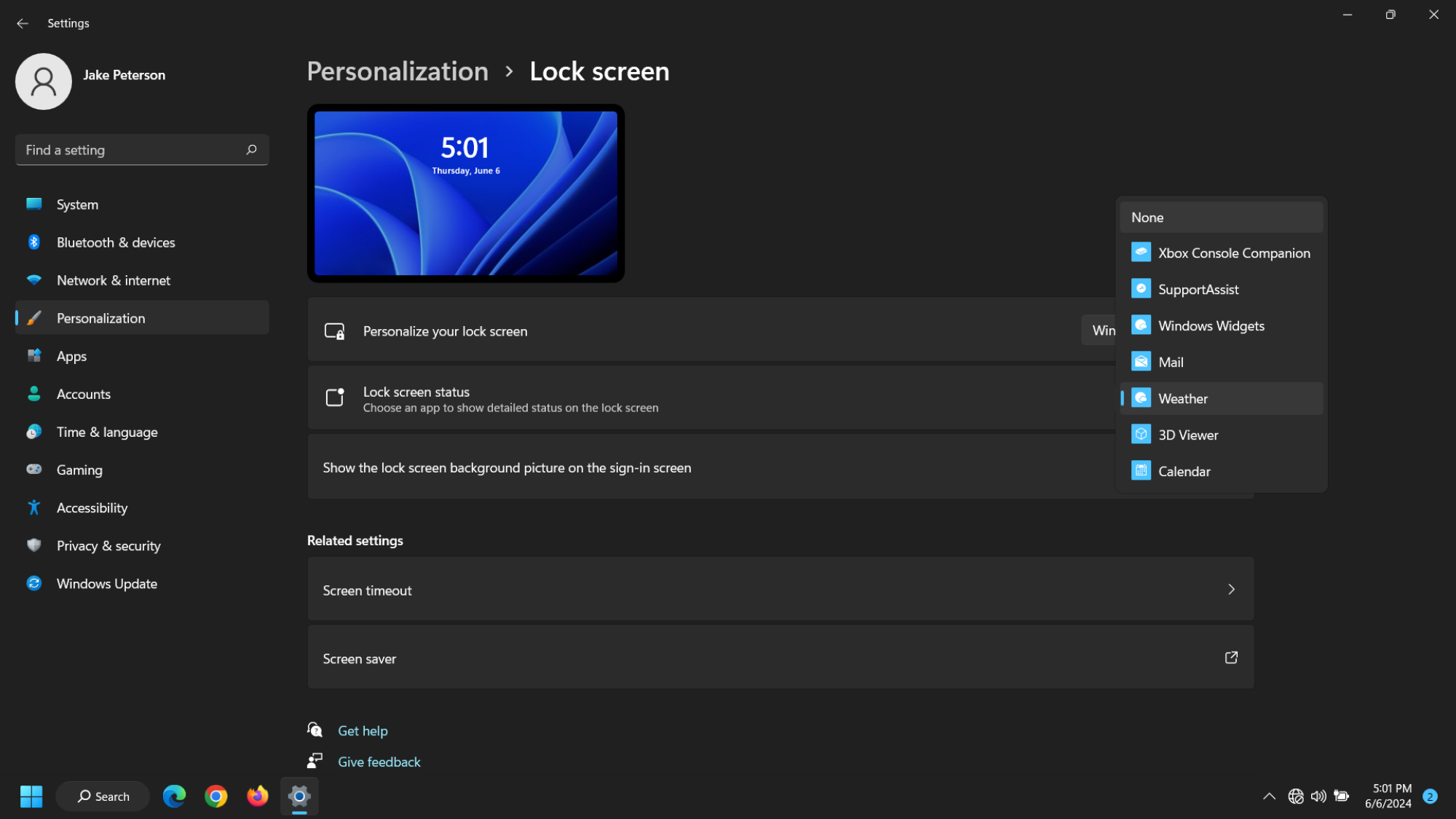
Credit: Jake Peterson
Speaking of the lock screen, newer versions of Windows 11 sign you up for widgets, which display additional data on the lock screen. By default, this includes a widget for the weather as well as others for news updates, but you can adjust the widgets that appear here or disable them altogether.
Go back to Personalization > Lock screen, then look for Lock screen status. Here, you can change the default Weather and more option to a different app, like Calendar or Mail, or choose None to disable these widgets entirely.
Control which apps start when you log in
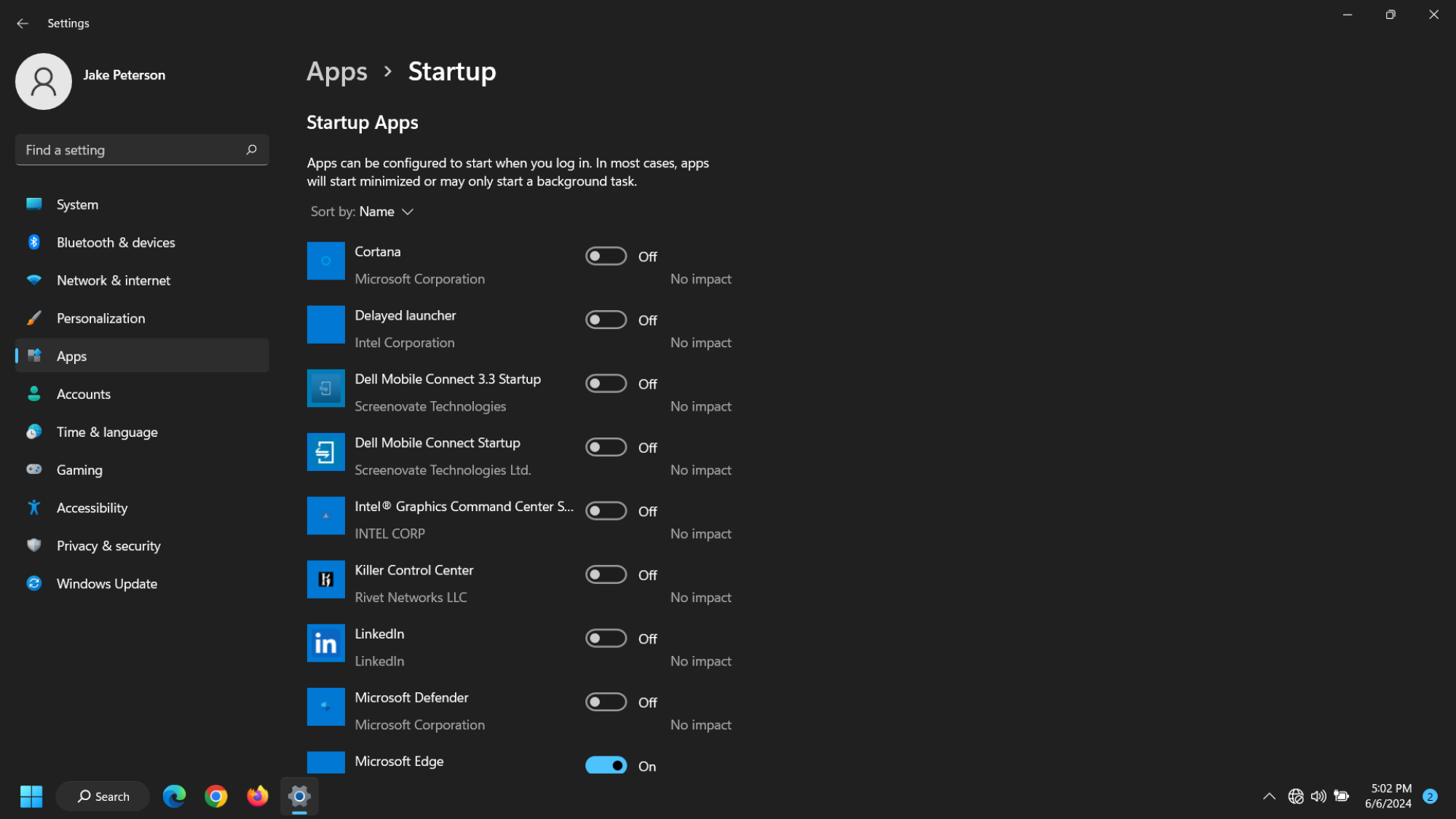
Credit: Jake Peterson
Startup apps are the programs that boot up with your computer. It's why apps like Edge open up as soon as you log into your PC. While some startup apps are convenient, others can be both annoying, and unnecessarily taxing on your PC.
Head to Settings > Apps > Startup, and scroll through the list here. Disable any apps and services you don't think you need each and every time your PC reboots. If you know you want your browser open right away, go for it. But you probably don't need iTunes Mobile Device Helper to kick in all the time.
Similarly, you may want to disable the option that restarts the apps you were using when you shut down your PC. If you're someone that likes rebooting your computer to find all the apps you were using when you turned it off, keep this setting on. Otherwise, start with a clean slate every time from Settings > Accounts > Sign-in options, then disable Automatically save my restartable apps and restart them when I sign back in.
Choose a new touch keyboard

Credit: Jake Peterson
If you have a PC with a touchscreen, or you just like using an on-screen keyboard, you can customize the look of your touch keyboard from Personalization > Touch keyboard. By default, it'll match your system theme, but there are a series of choices here, from solid colors, to gradients, and even some with images in them. If you don't like any of the options, you can customize the colors of the keys, the characters on each key, and the background of the keyboard by hitting Edit.
Check your app permissions
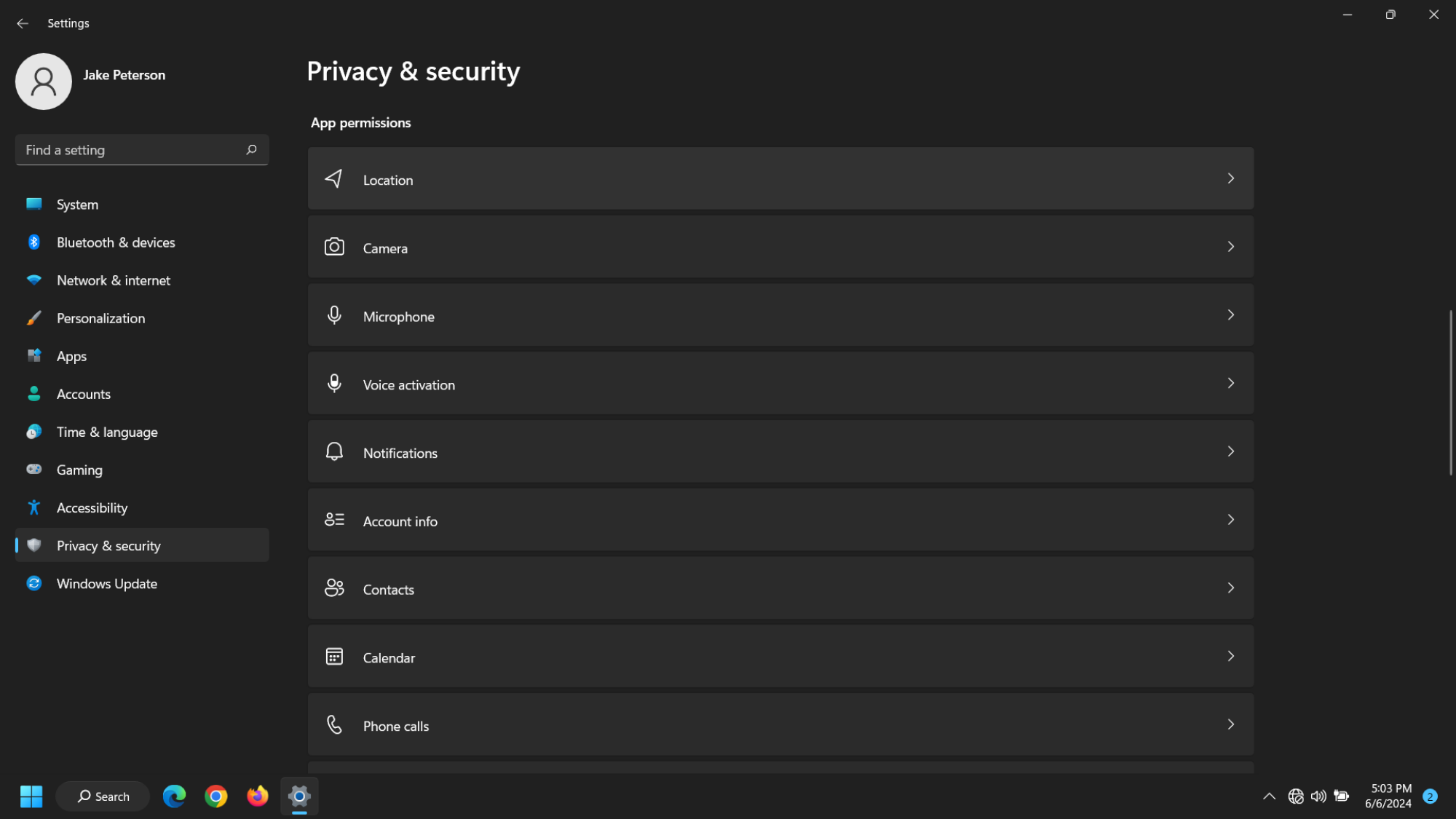
Credit: Jake Peterson
This is far from the flashiest customization you can make in Windows 11, but it's important: On any OS, not just Windows, you should periodically review and customize your app permissions. In Windows 11, you'll find these options in Settings > Privacy & security. Windows has a long list of permissions here, but some important ones to review are Location, Camera, Microphone, and Contacts. If you see an app in any of these lists that has no reason to access the permission at hand (for example, an app that has Camera permissions despite never publicly using your camera in its application) disable it. (And consider deleting any sketchy apps.)
Full story here:


