- USDT(TRC-20)
- $0.0
We may earn a commission from links on this page.
Garmin watches are fantastically powerful tools, but they can also be a bit complicated to figure out. No other brand has as many different settings, spread over as many different menus. If you’re settling into a new watch, let me help you find the first few things you should customize and try out.
Most of these tips apply to Forerunner watches, including but not limited to my faves, the 265 and 265S—the 55, 165, and 965 all have similar features and controls. Other watches like the Venu 3 and Vivoactive 5 will also have many of the features I’m discussing here, so when in doubt, check your device’s manual online.
Garmin Forerunner 165
$216.99 at Walmart
$449.99 Save $233.00
Get Deal


Get Deal
$216.99 at Walmart
$449.99 Save $233.00
By the way, Garmin has one of the coolest features I’ve seen in any company’s support articles: a bar at the top of the page where you can type in the name of your device to see if the page you’re reading applies to your watch. (Here’s an example.)
When you look at your watch face, you’ll see the time, and probably a few other numbers, like your steps for the day. On most watches you can customize the watch face and the data shown in those complications.
To change your watch face on a Forerunner, hold the left middle button (the UP button) and select Watch Face. From that next screen:
On Forerunners, after picking out a watch face you love, I highly recommend taking a minute to customize the data it displays. There are some pretty cool complications, including my favorite, which shows the current time relative to sunrise and sunset. (It looks like a blue and yellow arc at the top of the screen.)

Credit: Beth Skwarecki
When you swipe up (or scroll down) from your clock face, you'll see a bunch of statistics and tools. These are called "glances." Most likely you'll find some of these fun and/or informative, and others annoying and useless. Good news: You can customize which ones you see!
While viewing your glances, hold in the middle left button (on a Forerunner) or press the button with the pencil icon (on a Venu or Vivoactive). Now you can reorder that glance, moving it up or down in the list, or you can remove it entirely. Scroll to the end of the list of glances and you'll have an option to add new glances to the list.
I have my glances set up with my running mileage and training status at the top, and other useful things like weather and my calendar lower down. I am not at all interested in my body battery or naps, so those are off the list.
When you’re doing an activity—like going for a run—you probably have an idea of what numbers you’d like to see while you’re doing it. I like to know my total mileage and the time of day, but I don’t care as much about total time or things like calories.
To customize these fields, go to the activity, as if you were going to start a run. On a Forerunner, long press the UP (left side middle) button. (On the Venu 3 or Vivoactive 5, which don’t have left side buttons, you’ll swipe up from the bottom of the screen.) From there, select Run Settings and Data Screens, and then scroll through the options it gives you. You can either customize the data fields on one of those screens, or add a whole new screen with the data you’d like to see.
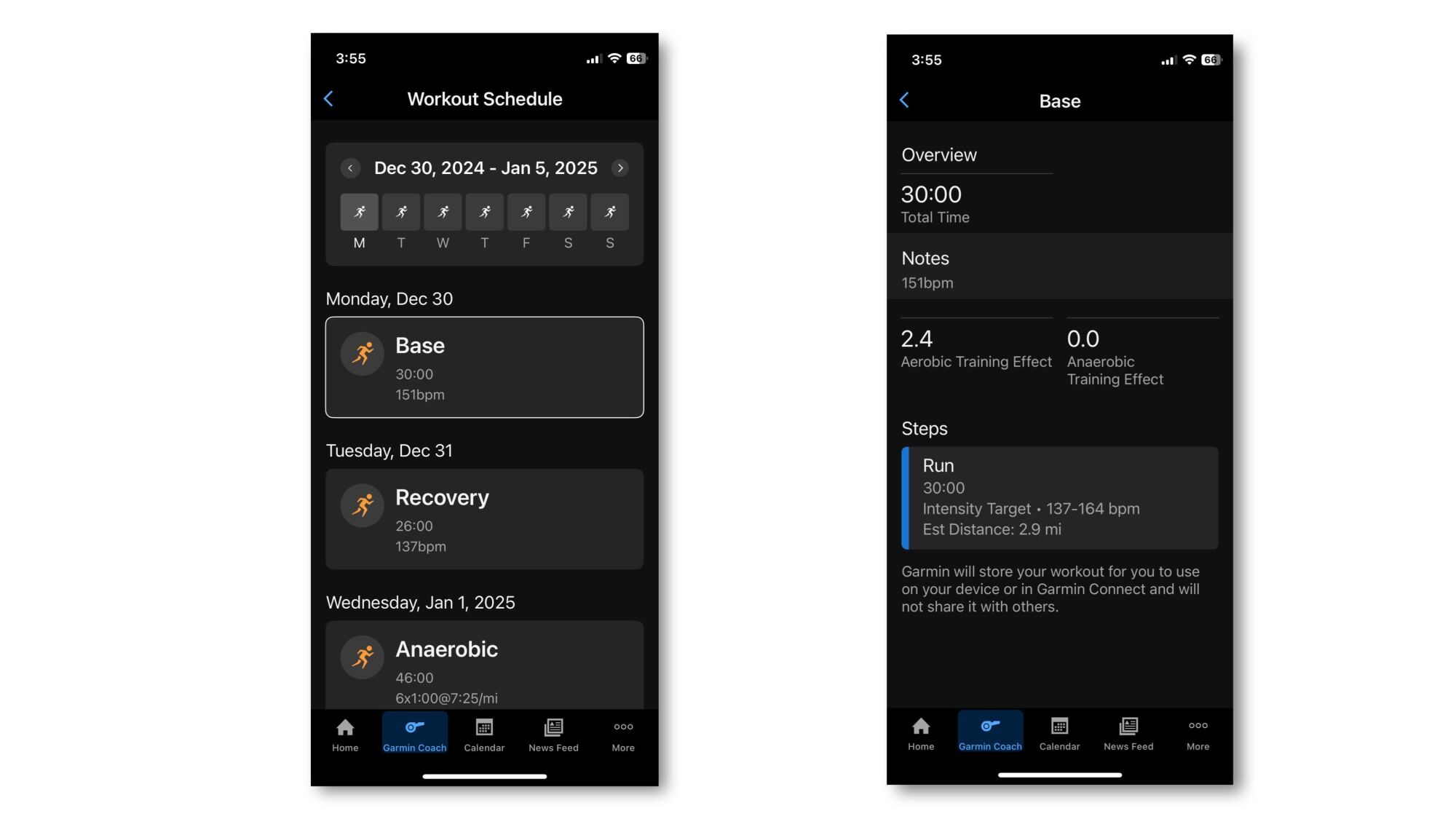
Credit: Beth Skwarecki/Garmin
If your watch comes with daily suggested workouts, as most of the running watches do, you can view the upcoming week’s worth of workouts on your phone—but only if you set up an adaptive training plan.
If you eventually want to set up a more structured training plan, that’s fine (and you can start that whenever you like). But you don’t need a race or a goal to set up an adaptive plan. Go to the More menu in the Garmin Connect app, select Training & Planning, and then select Garmin Coach Plans and Find a Plan. When you get to the final screen, if it gives you human names alongside the generic Garmin Coach, ignore the people and just take the nameless option. This is the one that puts your daily suggested workouts on the app for you to view.
If you add a race to your calendar (yes, there is a calendar in the app), your workout schedule will adjust to start preparing you for that race. If you’d like to read more about the various Garmin run training plans, I have a breakdown here, including all the differences between the expert plans and the adaptive plans.
By default, Garmin chooses your step goal. And even if it gave you a reasonable number at first, like 7,500 or 10,000 steps per day, you may soon find that changing. What’s going on?
Most likely, you let it give you an “auto” goal. This feature sets your goal to whatever your average steps have been lately. That means that if you hit a minimum of 10,000 steps every day last week, your average was probably somewhere above 10,000—so now the watch won’t congratulate you unless you beat your new normal. This can lead to your goal creeping up slightly over time, which some people find motivating and some find exasperating.
You can change this in the Garmin Connect app. The settings vary by watch; here’s the Garmin page describing where to find it. You’ll want to use the app to go into your device settings, and uncheck Auto Average from your step goal.
Full story here:
Garmin watches are fantastically powerful tools, but they can also be a bit complicated to figure out. No other brand has as many different settings, spread over as many different menus. If you’re settling into a new watch, let me help you find the first few things you should customize and try out.
Most of these tips apply to Forerunner watches, including but not limited to my faves, the 265 and 265S—the 55, 165, and 965 all have similar features and controls. Other watches like the Venu 3 and Vivoactive 5 will also have many of the features I’m discussing here, so when in doubt, check your device’s manual online.
Garmin Forerunner 165
$216.99 at Walmart
$449.99 Save $233.00
Get Deal


Get Deal
$216.99 at Walmart
$449.99 Save $233.00
By the way, Garmin has one of the coolest features I’ve seen in any company’s support articles: a bar at the top of the page where you can type in the name of your device to see if the page you’re reading applies to your watch. (Here’s an example.)
Customize the data on your main watch screen
When you look at your watch face, you’ll see the time, and probably a few other numbers, like your steps for the day. On most watches you can customize the watch face and the data shown in those complications.
To change your watch face on a Forerunner, hold the left middle button (the UP button) and select Watch Face. From that next screen:
Scroll with your finger or with the UP and DOWN buttons (middle and bottom buttons on the left) to change the watch face
Push the START button (top right) to see a menu asking if you’d like to apply the watch face or customize it
If you choose to customize, you can change the color (again, scroll to see options) or the data fields (scroll to change the data in a field, hit the START button again to move to the next field)
On Forerunners, after picking out a watch face you love, I highly recommend taking a minute to customize the data it displays. There are some pretty cool complications, including my favorite, which shows the current time relative to sunrise and sunset. (It looks like a blue and yellow arc at the top of the screen.)
Customize your glances

Credit: Beth Skwarecki
When you swipe up (or scroll down) from your clock face, you'll see a bunch of statistics and tools. These are called "glances." Most likely you'll find some of these fun and/or informative, and others annoying and useless. Good news: You can customize which ones you see!
While viewing your glances, hold in the middle left button (on a Forerunner) or press the button with the pencil icon (on a Venu or Vivoactive). Now you can reorder that glance, moving it up or down in the list, or you can remove it entirely. Scroll to the end of the list of glances and you'll have an option to add new glances to the list.
I have my glances set up with my running mileage and training status at the top, and other useful things like weather and my calendar lower down. I am not at all interested in my body battery or naps, so those are off the list.
Customize your activity fields
When you’re doing an activity—like going for a run—you probably have an idea of what numbers you’d like to see while you’re doing it. I like to know my total mileage and the time of day, but I don’t care as much about total time or things like calories.
To customize these fields, go to the activity, as if you were going to start a run. On a Forerunner, long press the UP (left side middle) button. (On the Venu 3 or Vivoactive 5, which don’t have left side buttons, you’ll swipe up from the bottom of the screen.) From there, select Run Settings and Data Screens, and then scroll through the options it gives you. You can either customize the data fields on one of those screens, or add a whole new screen with the data you’d like to see.
Set up a Garmin Coach plan to see a week’s worth of suggested workouts
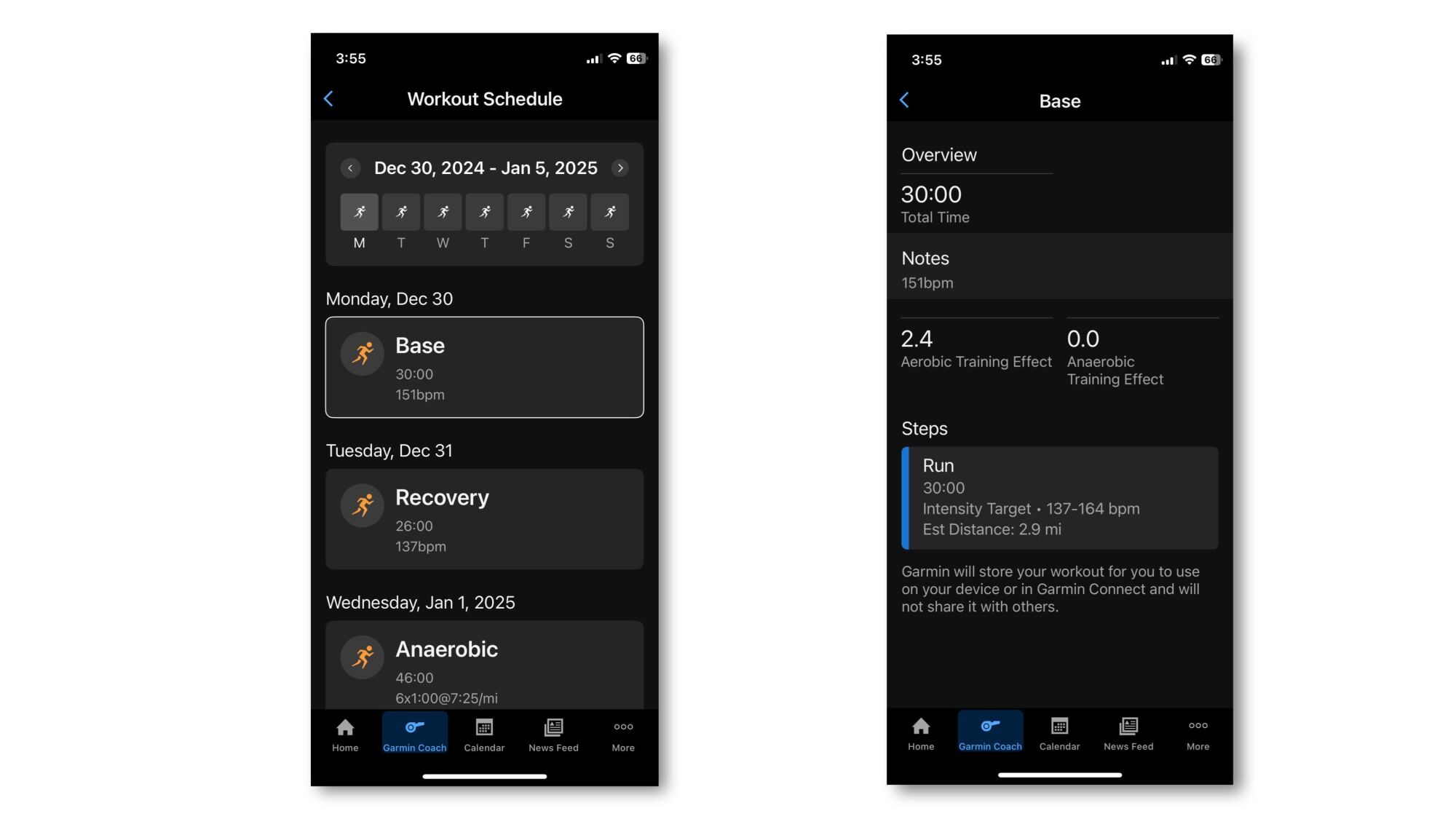
Credit: Beth Skwarecki/Garmin
If your watch comes with daily suggested workouts, as most of the running watches do, you can view the upcoming week’s worth of workouts on your phone—but only if you set up an adaptive training plan.
If you eventually want to set up a more structured training plan, that’s fine (and you can start that whenever you like). But you don’t need a race or a goal to set up an adaptive plan. Go to the More menu in the Garmin Connect app, select Training & Planning, and then select Garmin Coach Plans and Find a Plan. When you get to the final screen, if it gives you human names alongside the generic Garmin Coach, ignore the people and just take the nameless option. This is the one that puts your daily suggested workouts on the app for you to view.
If you add a race to your calendar (yes, there is a calendar in the app), your workout schedule will adjust to start preparing you for that race. If you’d like to read more about the various Garmin run training plans, I have a breakdown here, including all the differences between the expert plans and the adaptive plans.
Change your step goal
By default, Garmin chooses your step goal. And even if it gave you a reasonable number at first, like 7,500 or 10,000 steps per day, you may soon find that changing. What’s going on?
Most likely, you let it give you an “auto” goal. This feature sets your goal to whatever your average steps have been lately. That means that if you hit a minimum of 10,000 steps every day last week, your average was probably somewhere above 10,000—so now the watch won’t congratulate you unless you beat your new normal. This can lead to your goal creeping up slightly over time, which some people find motivating and some find exasperating.
You can change this in the Garmin Connect app. The settings vary by watch; here’s the Garmin page describing where to find it. You’ll want to use the app to go into your device settings, and uncheck Auto Average from your step goal.
Full story here:


